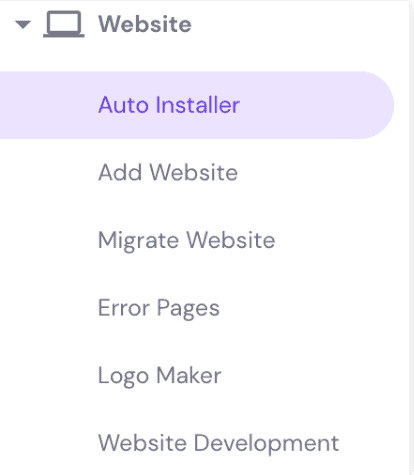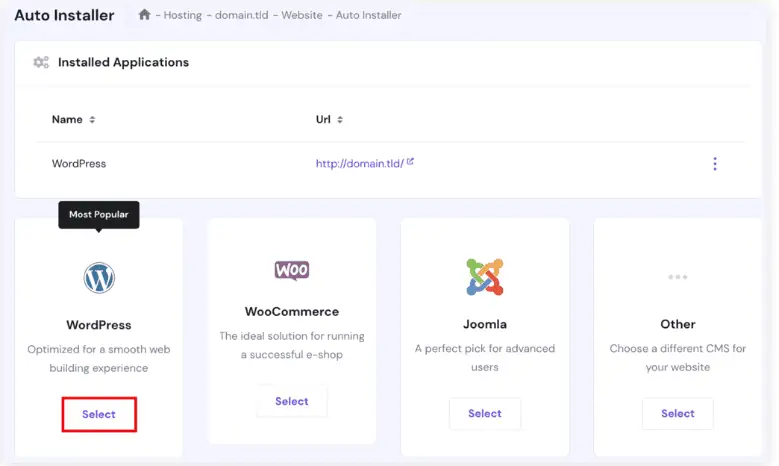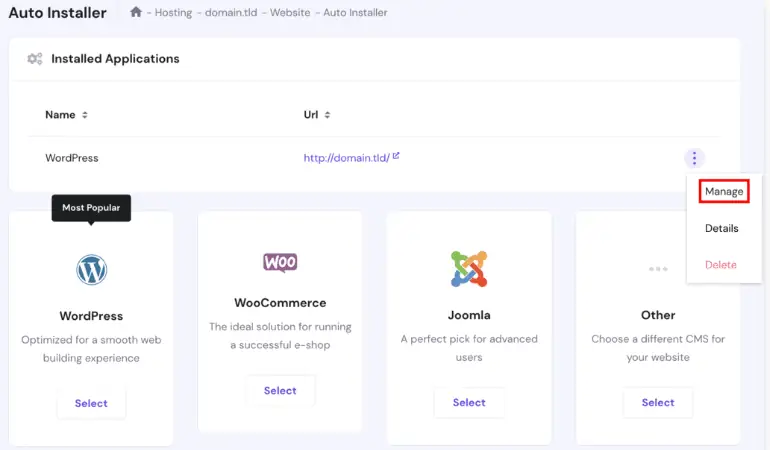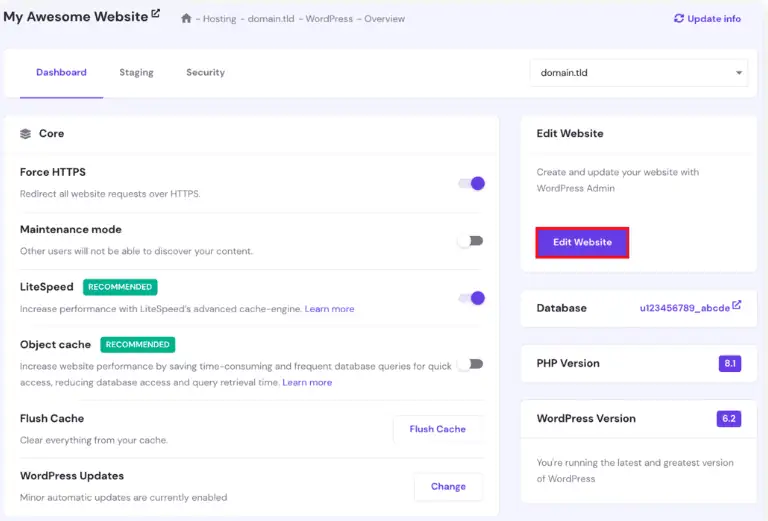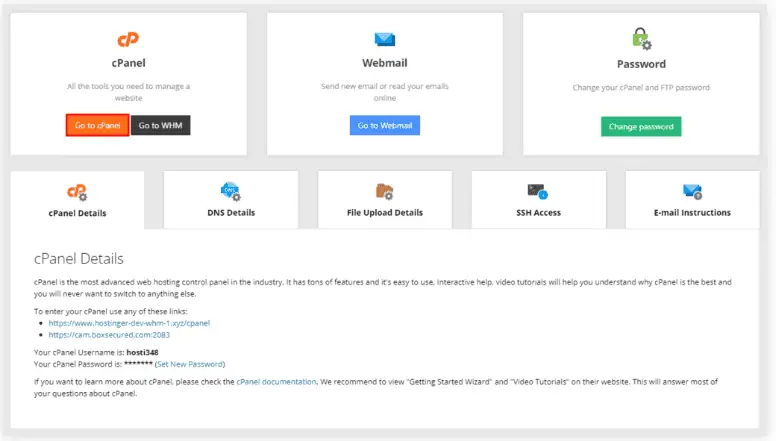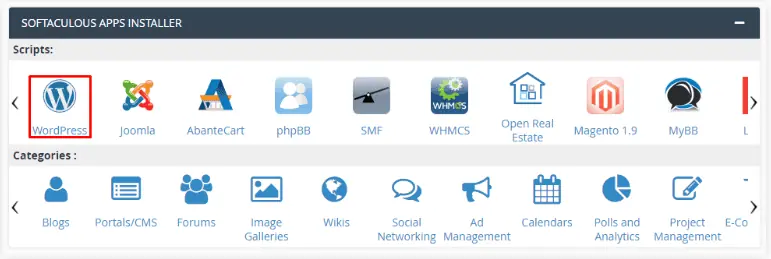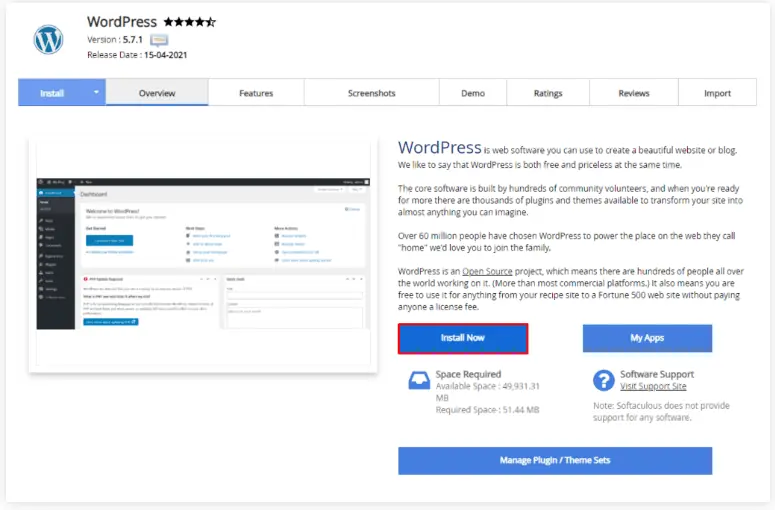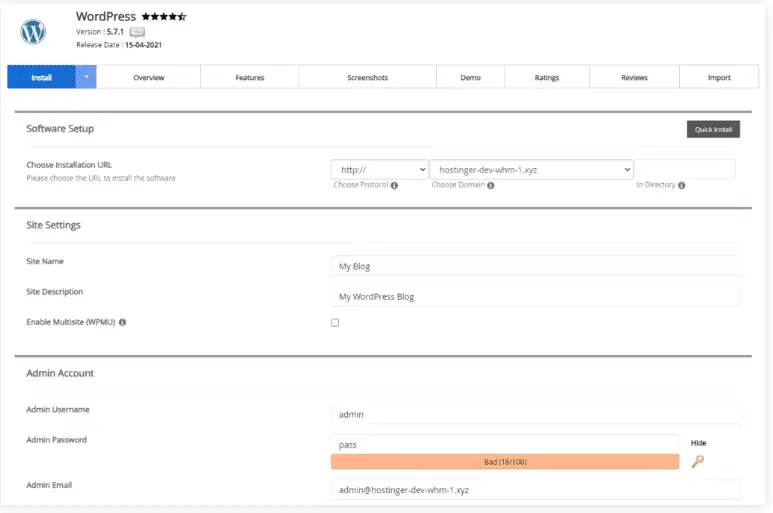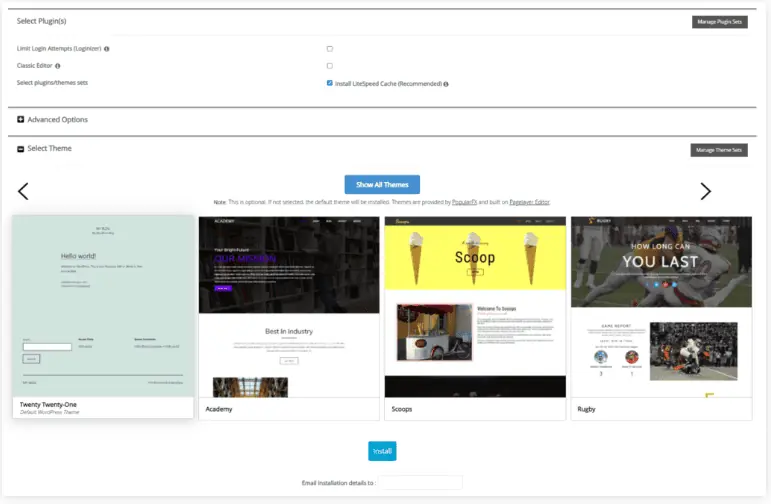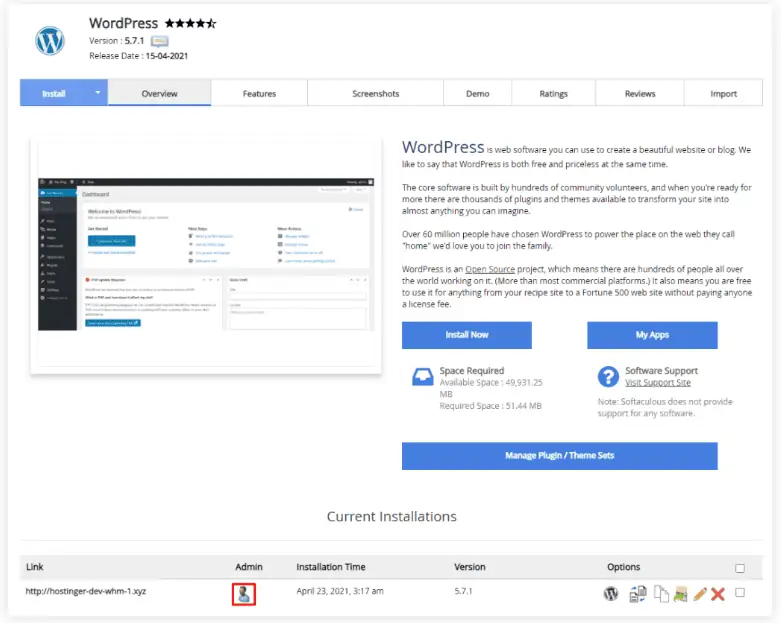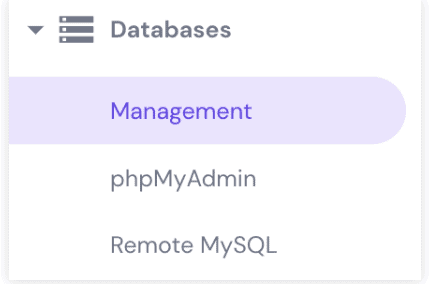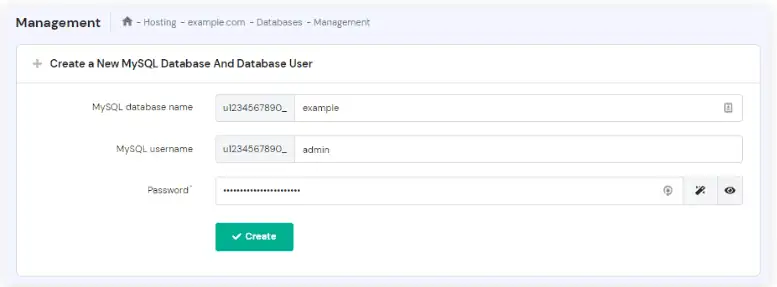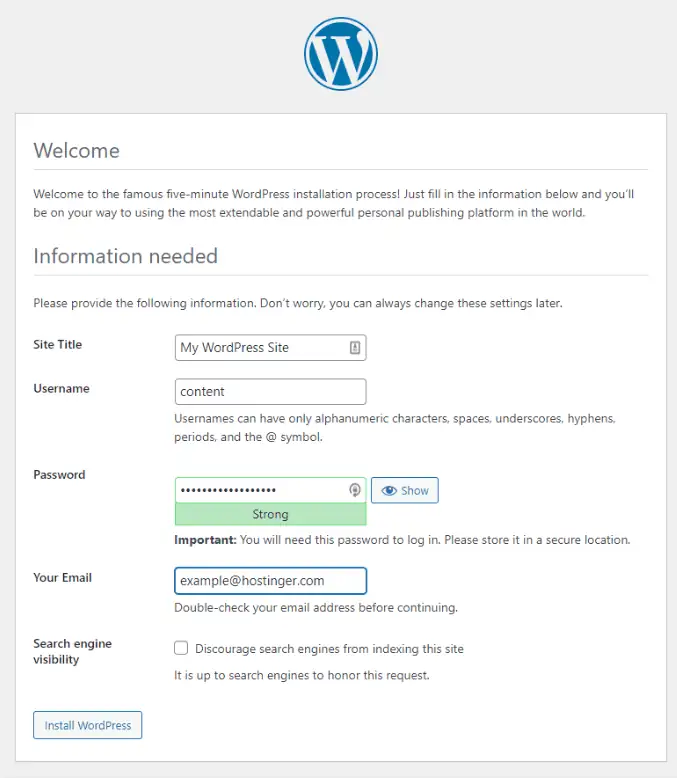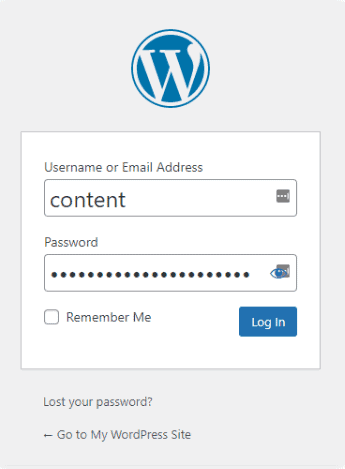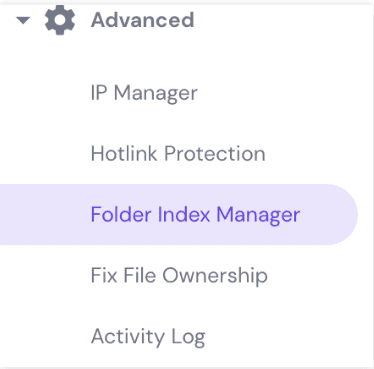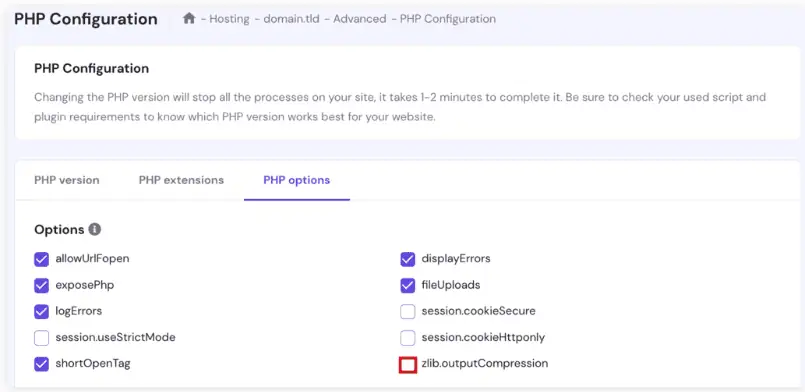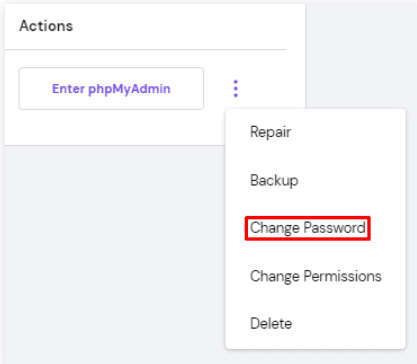Installare WordPress: i metodi più semplici e veloci

WordPress è un sistema di gestione dei contenuti (CMS) gratuito e open-source noto per la sua versatilità e facilità d’uso. Esistono diversi modi per imparare a installare WordPress, dall’utilizzo di un programma di installazione fornito da un servizio di hosting di siti web, all’installazione manuale con un client FTP.
In questa guida per principianti, troverai istruzioni passo passo su come installare il CMS WordPress senza alcuna conoscenza tecnica. Inoltre, vengono illustrati alcuni problemi comuni che si possono incontrare e come risolverli.
È possibile installare WordPress su Ubuntu, un sistema operativo VPS molto diffuso. Tuttavia, questa guida all’installazione si concentrerà principalmente sull’hosting condiviso.
Indice dei contenuti
Importante! Per installare WordPress è necessario disporre di un servizio di web hosting e di un nome di dominio, che possono essere acquistati presso i fornitori di hosting WordPress e le società di registrazione dei domini.
Come installare WordPress: video tutorial
Scopri come installare WordPress e iniziare il tuo viaggio online con facilità con il nostro video.

Quale metodo di installazione di WordPress è più adatto a te?
Ogni metodo è adatto a esigenze diverse e a conoscenze tecniche pregresse. Consulta la tabella qui sotto per scoprire quale metodo è più adatto a te.
| Metodo di installazione | Ottimo per |
| Auto Installer |
|
| Softaculous |
|
| Manualmente |
|
Come installare WordPress con il programma di installazione automatica
Impara a installare WordPress il più rapidamente possibile cercando un provider di web hosting che possa eseguire l’installazione per te. Alcuni provider di hosting, tra cui Hostinger, offrono un metodo di installazione semplice e veloce con un programma di installazione automatica.
Pertanto, ti consigliamo di optare per un hosting WordPress anziché per un hosting condiviso se sei sicuro di voler utilizzare il CMS.
I nostri piani WordPress, ad esempio, sono specificamente ottimizzati per questo sistema di gestione dei contenuti e consentono di installarlo con pochi clic.
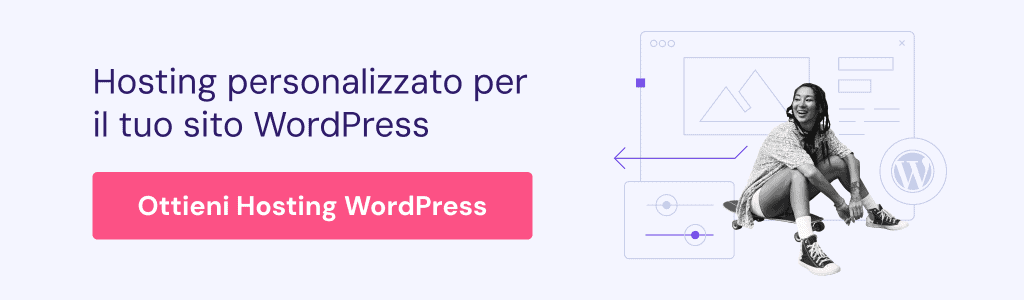
Ecco come utilizzare Auto Installer di Hostinger:
- Accedi al tuo account di web hosting e clicca su Websites nel menu principale.
- Clicca sul pulsante Manage accanto al domain name del tuo nuovo sito web WordPress.
- Nella dashboard hPanel, individua il pulsante Auto Installer nella sezione Website.
- In Auto Installer, seleziona WordPress e fai clic sul pulsante Select.
- Compila il modulo Install WordPress:
- Crea un titolo per il sito web WordPress.
- Il nome utente, la password e l’email dell’amministratore servono per accedere a WordPress. Non è necessario che corrispondano ai dati di accesso del web hosting. Assicurati di scegliere una password forte per evitare violazioni della sicurezza.
- Seleziona la lingua e la versione dell’applicazione che preferisci.
- Seleziona l’opzione Aggiorna sempre all’ultima versione disponibile per gli aggiornamenti automatici.
- Dopo aver compilato tutte le informazioni necessarie, clicca sul pulsante Install.
- Hostinger visualizzerà le Installed Applications. Fai clic sui tre punti accanto all’URL di WordPress. Seleziona Manage per accedere alla dashboard My WordPress.
- Nella dashboard di WordPress, clicca sul pulsante Edit website per accedere alla dashboard di amministrazione di WordPress.
- Un altro modo per accedere alla dashboard di amministrazione di WordPress è fare clic sul pulsante Overview accanto a WordPress nell’hPanel.

Importante! Se dopo aver seguito queste istruzioni non noti alcuna modifica al tuo sito WordPress, cancella la cache del browser.
Come installare WordPress con Softaculous
Un altro modo semplice e veloce per installare WordPress è utilizzare Softaculous, un popolare programma di installazione automatica per cPanel, Plesk, DirectAdmin, InterWorx e H-Sphere.
In questo tutorial utilizzeremo cPanel:
- Accedi al pannello di controllo del web hosting e al tuo account cPanel.
- Vai su Softaculous Apps Installer e clicca su WordPress.
- Cerca il pulsante WordPress Install Now e cliccaci sopra.
- Inserisci il nome del sito, la descrizione del sito, il nome utente dell’amministratore, la password, l’email e seleziona la lingua preferita.
- Questo modulo fornisce anche altre opzioni per aiutarti a lanciare il tuo sito WordPress:
- C’è un’opzione Select Plugin(s), che include i plugin Limit Login Attempts, Classic Editor e Install LiteSpeed Cache.
- Qui dovrai anche installare un tema WordPress per il tuo sito. Clicca su Show all themes per cercare il tema nella directory.
- Per ottenere tutti i dettagli della tua installazione, compila il campo Email Installation details to.
- Una volta completato il modulo, fai clic su Install.
Per accedere all’amministrazione di WordPress che hai installato, clicca sull’icona WP Admin sotto Current Installations.
Come installare WordPress manualmente
Se le opzioni precedenti non funzionano, il provider di hosting non dispone di una funzione di installazione automatica o semplicemente preferisci farlo da solo, puoi installare WordPress manualmente.
Questo metodo prevede il caricamento manuale di WordPress sul tuo account di hosting. Sebbene sia un processo più lungo, è facile da seguire anche per i principianti.
1. Preparati per l’installazione di WordPress
Prima di iniziare l’installazione manuale di WordPress, è necessario impostare alcune cose:
- Assicurati che il tuo piano di hosting soddisfi i requisiti di sistema di WordPress:
- PHP versione 7.4+
- MySQL versione 5.7+ o MariaDB 10.3+
- Supporto HTTPS
- Scarica WordPress dal sito ufficiale WordPress.org. Assicurati di scaricare l’ultima versione e di estrarla dal file ZIP.
- Carica i file del tuo sito web dalla cartella WordPress decompressa al tuo file public_html utilizzando il file manager di Hostinger o un client FTP come FileZilla.
- Se si utilizza un FTP client, cerca prima la sezione Create a new account FTP nel pannello di controllo del web hosting.
2. Crea un database e un utente MySQL
Per procedere all’installazione manuale di WordPress, è necessario creare nuove credenziali MySQL:
- Accedi al tuo hPanel e vai in Management nella sezione Databases.
- Crea un nuovo MySQL database name, username e password. Dopo aver inserito tutte le informazioni richieste, clicca sul pulsante Create.
Suggerimento
Assicurati di copiare le credenziali MySQL complete di stringa alfanumerica: ti serviranno in seguito.
3. Configura wp-config.php
wp-config.php è un file di configurazione che indica a WordPress le impostazioni del tuo server di database. Viene creato appositamente per te. Segui le istruzioni seguenti per configurare i file di WordPress:
- Accedi al tuo account di hosting. Nel tuo hPanel, fai clic su File Manager nella sezione File.
- Clicca su public_html e apri la cartella contenente l’installazione di WordPress.
- Individua il file di configurazione di esempio wp-config-sample.php e rinominalo in wp-config.php.
- Fai clic con il tasto destro del mouse e seleziona il pulsante Edit.
- Una volta aperto, cerca l’informazione che dice:
// ** MySQL settings - You can get this info from your web host ** // /** The name of the database for WordPress */ define( 'DB_NAME', 'database_name_here' ); /** MySQL database username */ define( 'DB_USER', 'username_here' ); /** MySQL database password */ define( 'DB_PASSWORD', 'password_here' ); /** MySQL hostname */ define( 'DB_HOST', 'localhost' );
- Sostituisci database_name_here, username_here e password_here con le credenziali MySQL create in precedenza. Non dimenticare di includere le stringhe alfanumeriche.
- Al termine della modifica, clicca sul pulsante Save & Close.
4. Esegui lo script di installazione di WordPress
Per installare lo script di WordPress, inserisci il nome del tuo dominio in un browser per installare WordPress manualmente. È possibile farlo anche andando su yourdomain.tld/wp-admin/install.php. Si aprirà la pagina di installazione di WordPress:
- WordPress ti chiederà innanzitutto di selezionare la lingua del tuo sito. Procedi in questo modo e clicca su Continue.
- Inserisci le informazioni sul tuo sito web e sull’amministratore:
- Crea un nuovo Site Title per il tuo sito WordPress.
- Imposta username, password e l’indirizzo email di WordPress che userai per accedere successivamente alla dashboard di amministrazione di WordPress.
- Si consiglia di selezionare la casella accanto a Search engine visibility solo se non si desidera che il sito sia visibile nei motori di ricerca.
- Fai clic sul pulsante Install WordPress per completare la procedura.
- Inserisci quindi i tuoi dati di accesso e clicca sul pulsante Login per accedere all’amministrazione di WordPress.
A volte WordPress chiede anche i dati MySQL dopo aver selezionato la lingua. Poiché li hai già, fate clic su Vai.
- Inserisci le credenziali del database MySQL. Lascia invariati i campi Host del database e Prefisso della tabella. Modificali solo se vuoi eseguire più installazioni con un unico database. Dopo aver inserito tutte le informazioni richieste, fai clic su Invia.
- A questo punto WordPress verificherà se la connessione al database MySQL creato è possibile. Se non ci sono errori, seleziona Esegui installazione.
Lettura consigliata
Se desideri installare WordPress in locale su Windows o macOS, fai riferimento a questa guida per sapere come installare WordPress in locale.
Problemi comuni con l’installazione di WordPress
Seguendo questa guida all’installazione, potresti incontrare alcuni problemi con lo script di installazione di WordPress. Di seguito sono riportati alcuni dei problemi più comuni che si possono incontrare durante l’installazione di WordPress.
Elenco di directory invece di una pagina web
Invece delle normali pagine, i visitatori vedono un elenco di file e directory sul tuo sito web. Questo problema si verifica quando un server web non visualizza il file index.php. In questo caso, il sito web diventa vulnerabile agli attacchi informatici.
Per risolvere questo problema, accedi alla dashboard hPanel → Advanced→ Folder index Manager per disabilitare l’elenco delle directory.
Quindi scegli public_html come directory e seleziona No Index accanto a Choose a new indexing type.
Un altro modo per risolvere questo problema è caricare un file index.php nella cartella public_html tramite File Manager.
Errore intestazioni già inviate
Questo errore è causato da un errore di sintassi durante la modifica del file wp-config.php.
Per risolvere questo errore, scarica nuovamente il file wp-config.php. Apri il file in un editor di testo e controlla che la prima riga sia <?php e l’ultima riga sia ?> senza nulla dopo. Salva il file, caricalo di nuovo e ricarica la pagina.
La pagina di WordPress ha un aspetto incomprensibile
Se il codice sorgente della pagina è pieno di tag <?php ?> ovunque, significa che il PHP non funziona correttamente.
Per risolvere questo errore, verifica che PHP sia installato correttamente e che non vengano visualizzati errori durante la configurazione. Vai in PHP Configuration → PHP options e assicurarsi di disabilitare zlib.output_compression.
Se i problemi persistono, contatta il servizio clienti del tuo host web per ulteriore assistenza.
Errore di connessione al database
Se si verifica un errore durante la connessione al database, significa che il sito web non è riuscito a recuperare le informazioni necessarie per visualizzare la pagina.
Per risolvere questo problema, controlla le credenziali in wp-config.php e assicurati che corrispondano alle tue credenziali MySQL.
Se sei sicuro di aver inserito le informazioni corrette sul database, prova a reimpostare la password di MySQL. Vai su Databases → Management, clicca sull’icona con i tre puntini e seleziona Change password.
Se le soluzioni precedenti non funzionano, crea un nuovo database e un nuovo utente in Database MySQL.
Conclusioni
Questo tutorial ha mostrato come installare WordPress per i principianti sia automaticamente che manualmente.
Se incontri alcuni dei problemi più comuni con l’installazione di WordPress, abbiamo anche fornito alcune semplici soluzioni a questi problemi.
Ora è il momento di installare il tuo nuovo sito web WordPress. Lascia un commento qui sotto e facci sapere se hai domande.
FAQ su come installare WordPress
Perché dovrei scegliere WordPress?
WordPress è più facile da usare anche per i principianti. È personalizzabile, scalabile e compatibile con i motori di ricerca grazie alla sua vasta libreria di plugin e temi. Rispetto ad altri CMS come Drupal e Joomla, la piattaforma open-source è libera di essere utilizzata, condivisa e modificata per vari scopi.
WordPress è gratuito?
Sì, WordPress.org è un CMS gratuito e open-source. Tuttavia, è necessario disporre di un hosting e di un nome di dominio per creare un sito web.
Come si installa WordPress?
1. Accedi all’account Hostinger.
2. Naviga nel menu Siti web
3. Cerca Auto Installer e seleziona WordPress
4. Inserisci le impostazioni e i dati di accesso di WordPress
5. Fai clic su Installa
6. Una volta completata l’installazione, accedi a WordPress tramite https://ihredomain.tld/wp-admin.
Devo installare WordPress sul mio computer?
Non è necessario installare WordPress sul tuo computer, ma è un’ottima soluzione per imparare e testare diverse cose prima di passare gli aggiornamenti alla versione live del sito web. Tuttavia, è necessario installare WordPress presso il proprio provider di hosting.