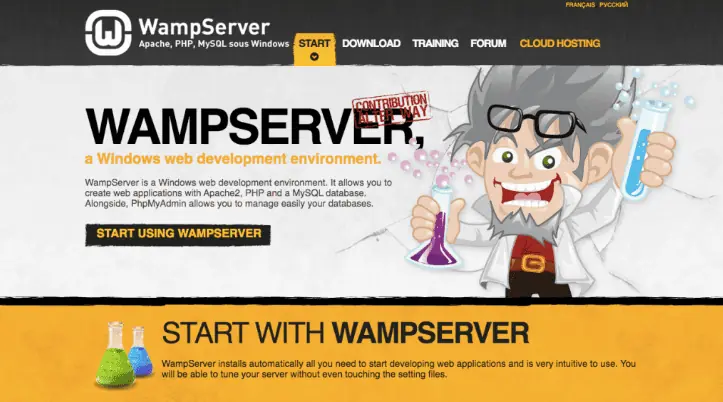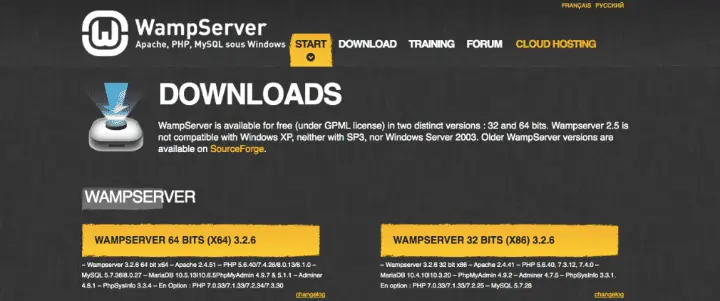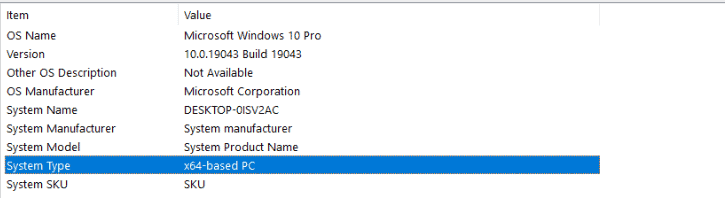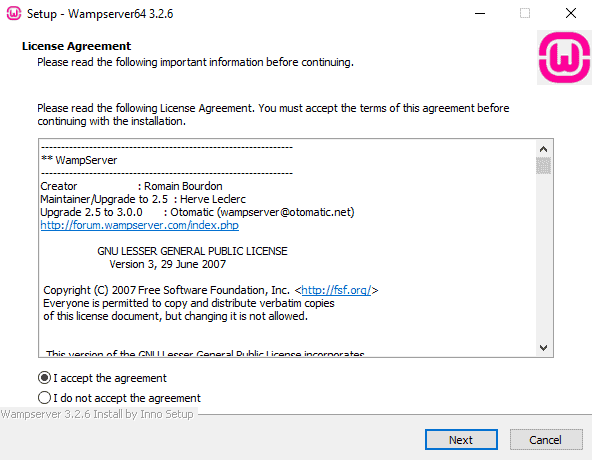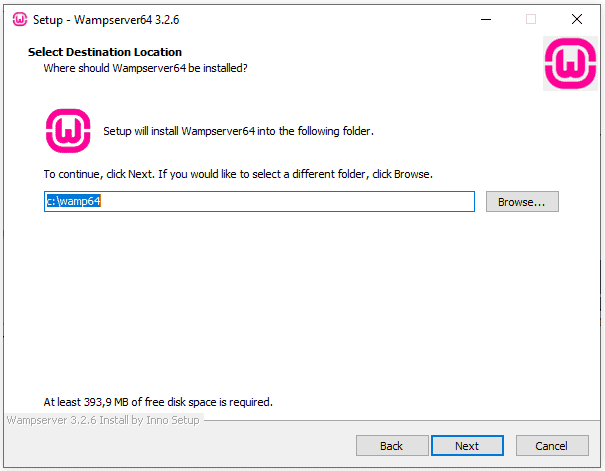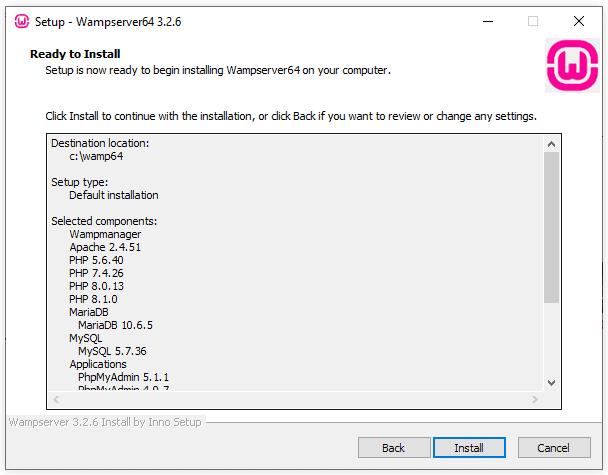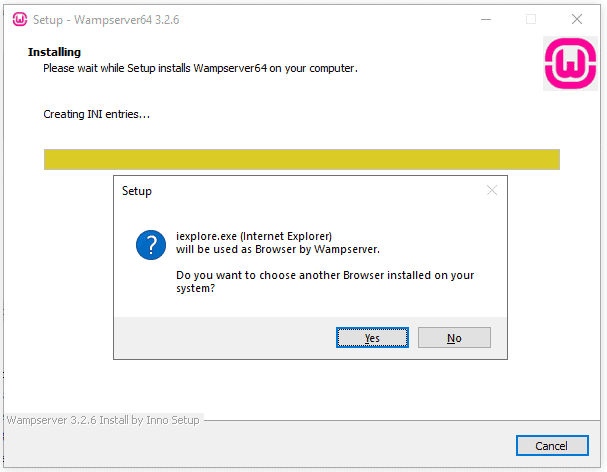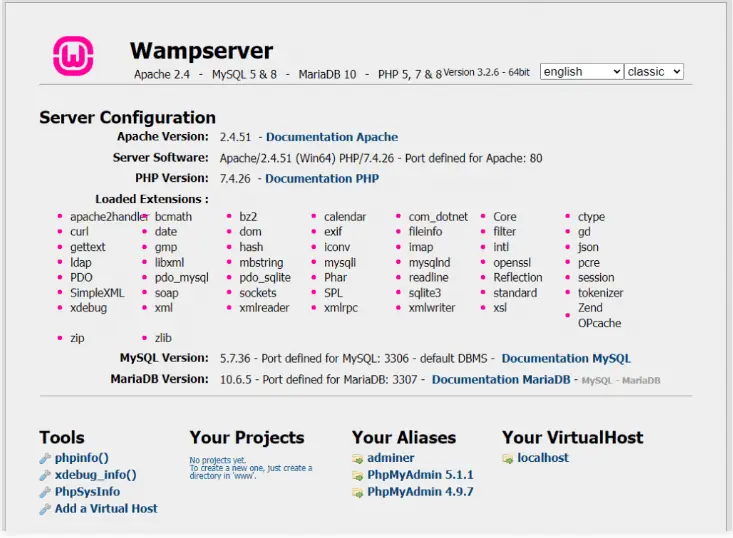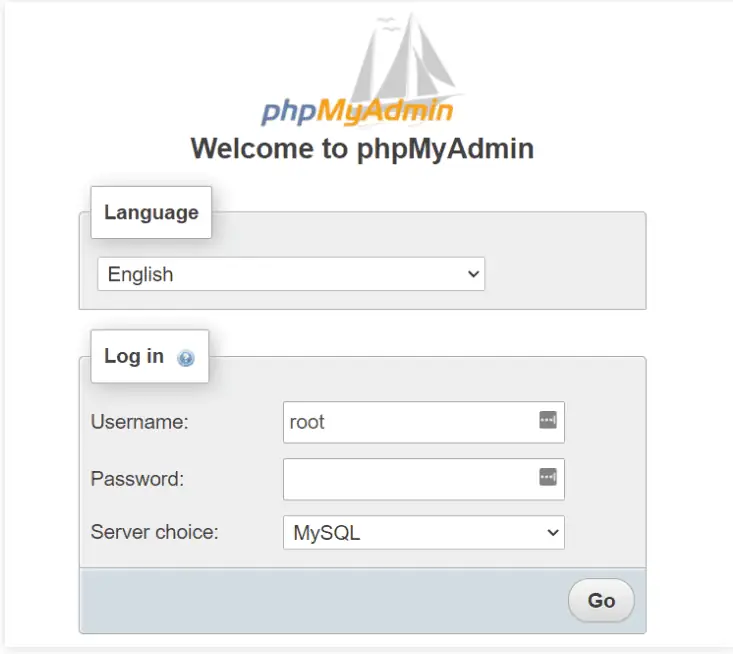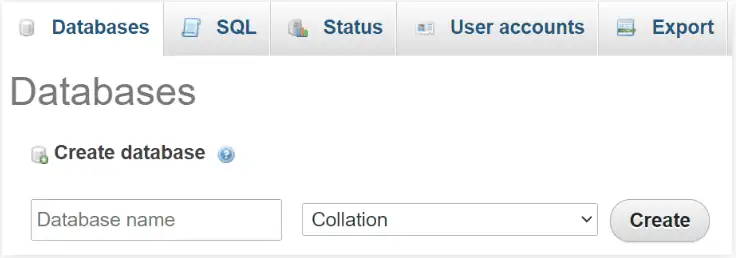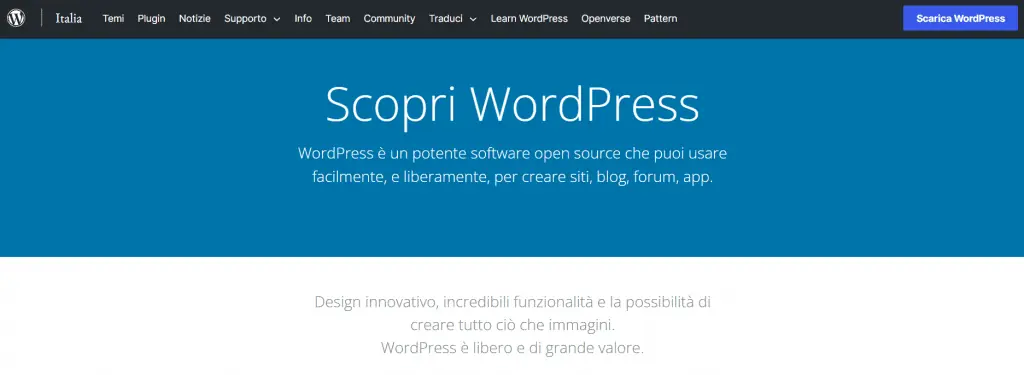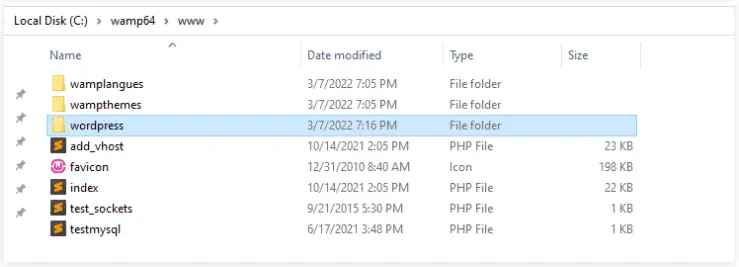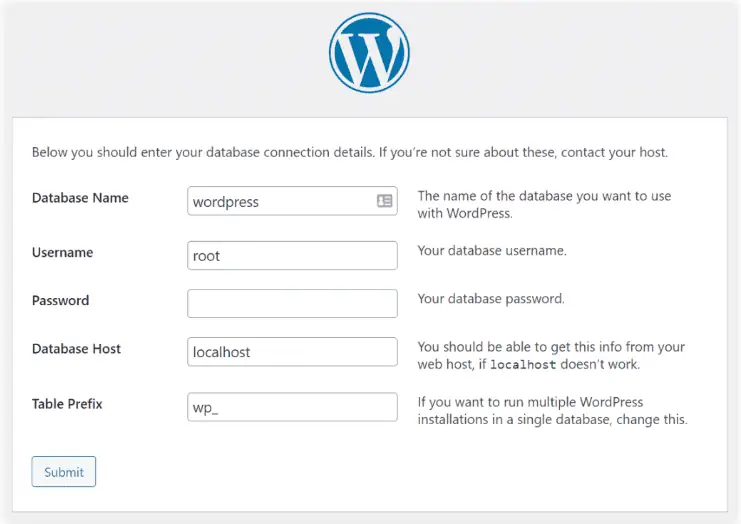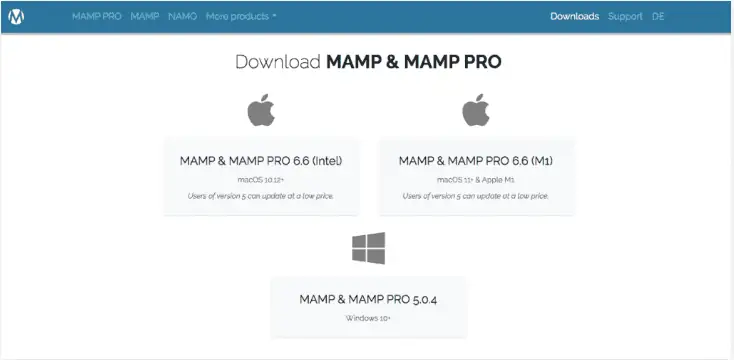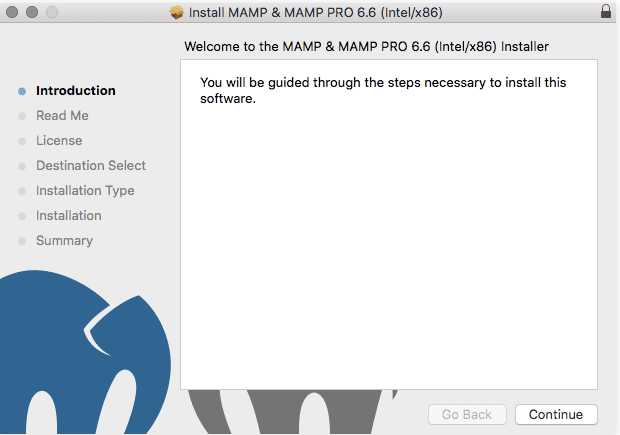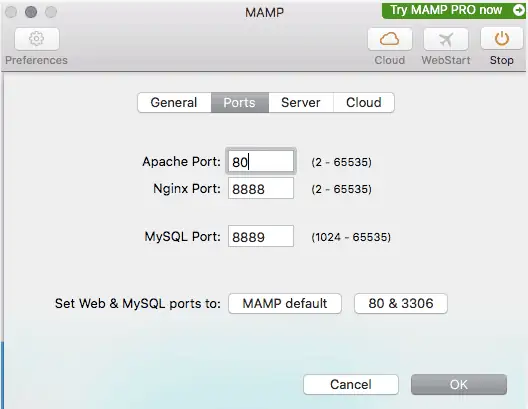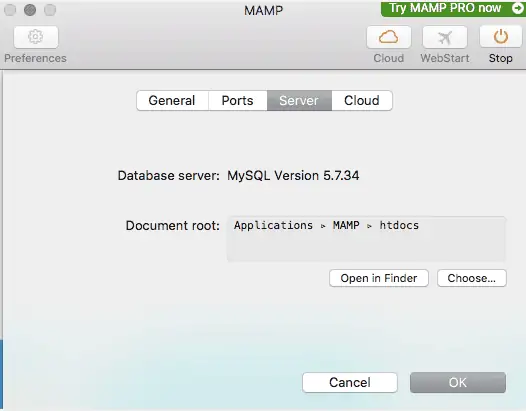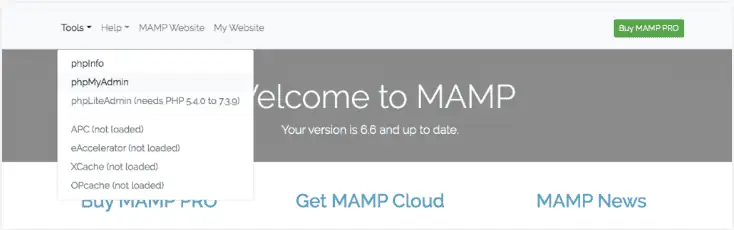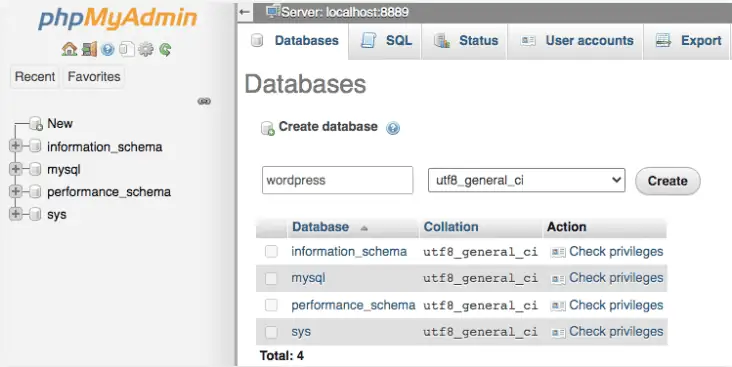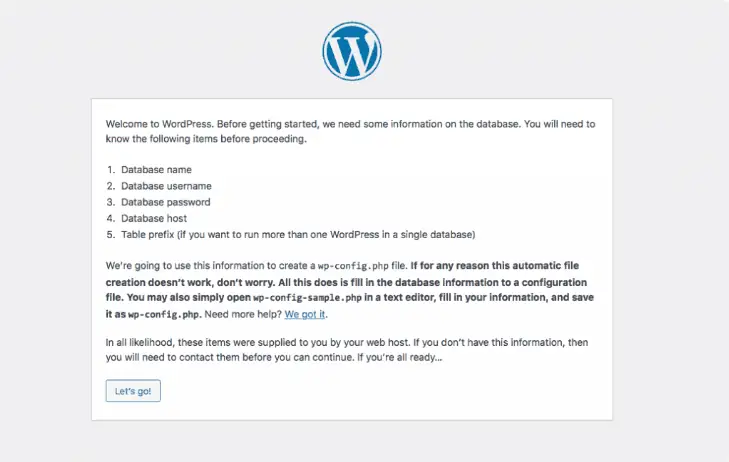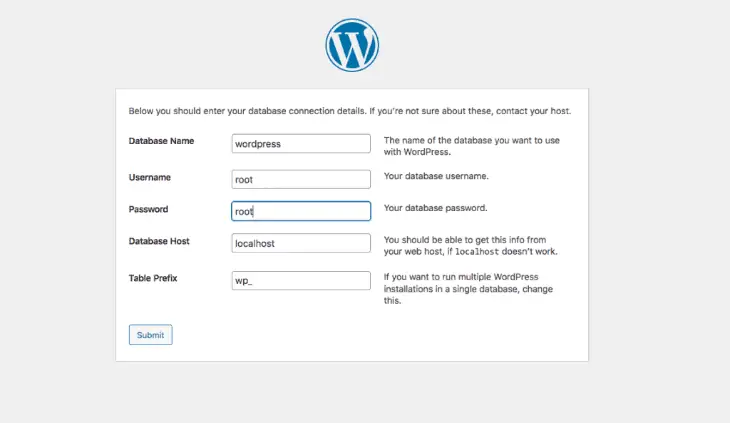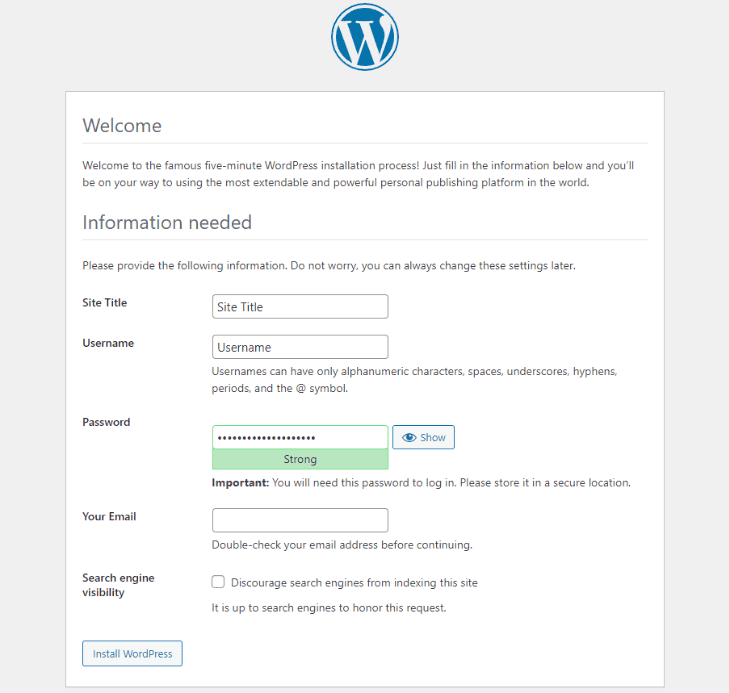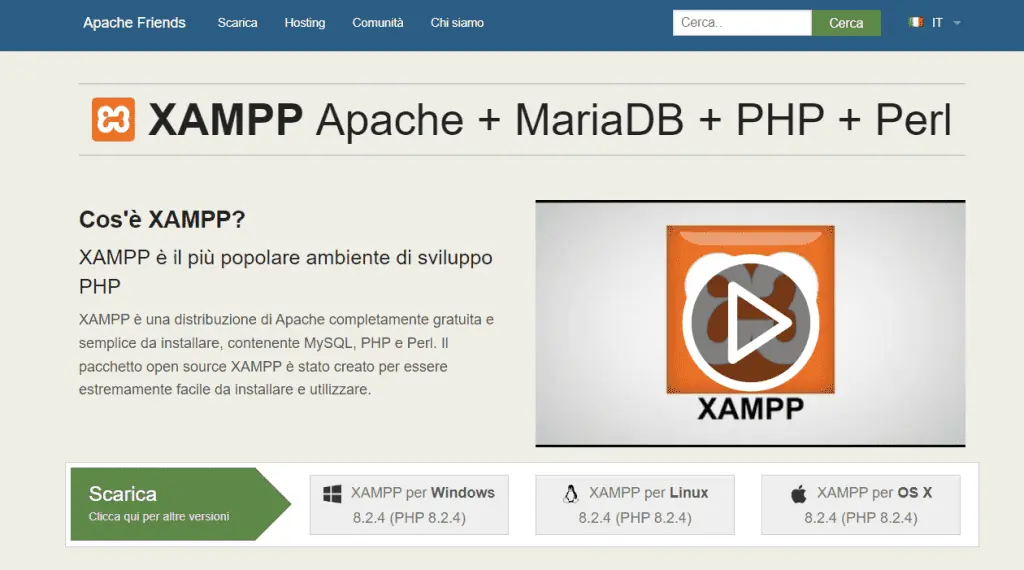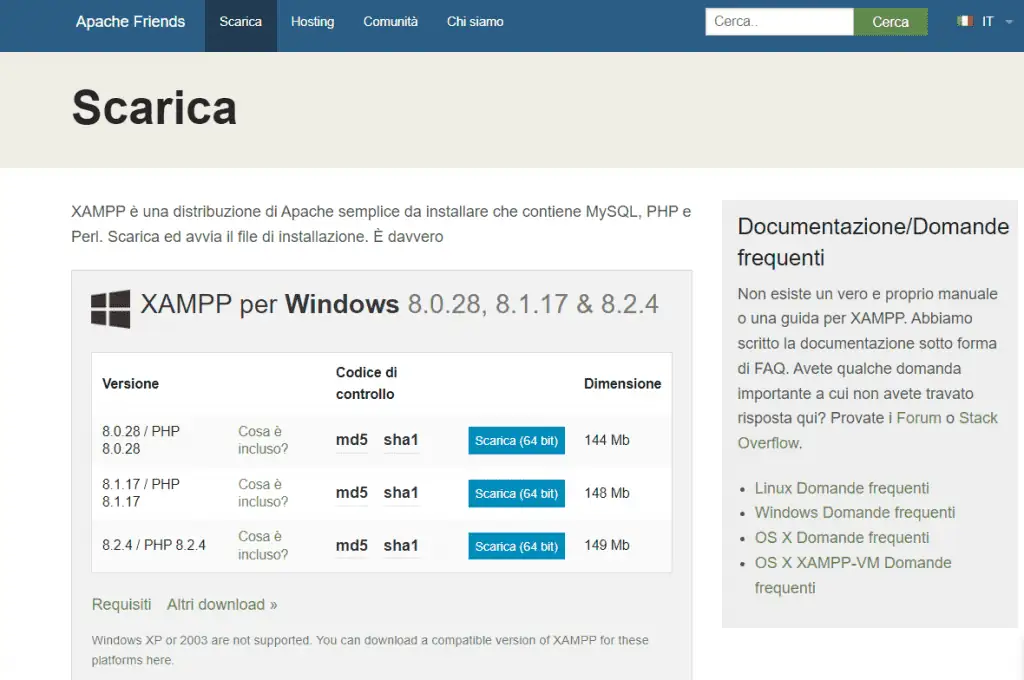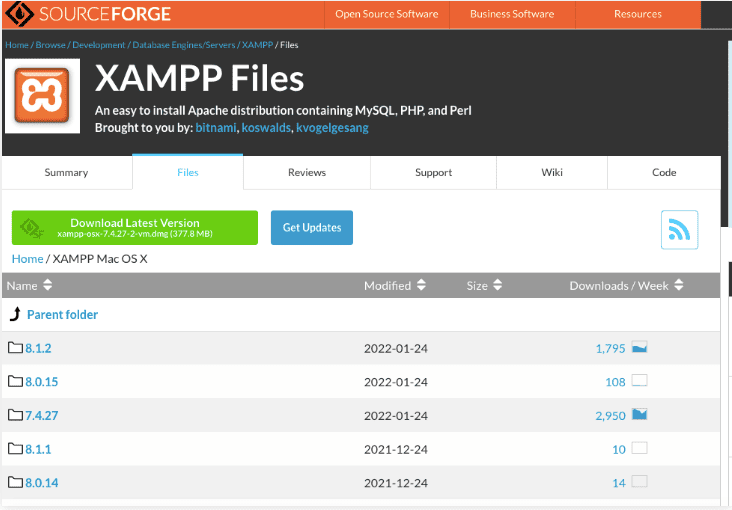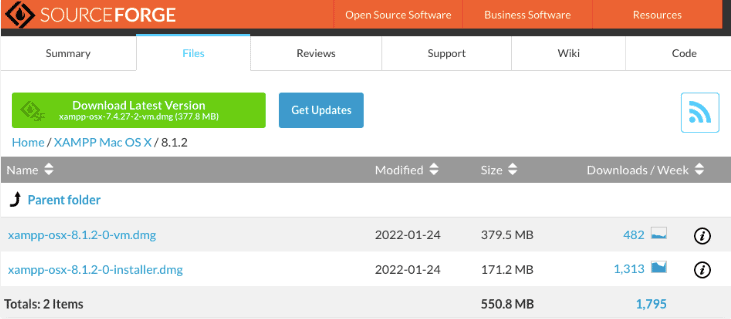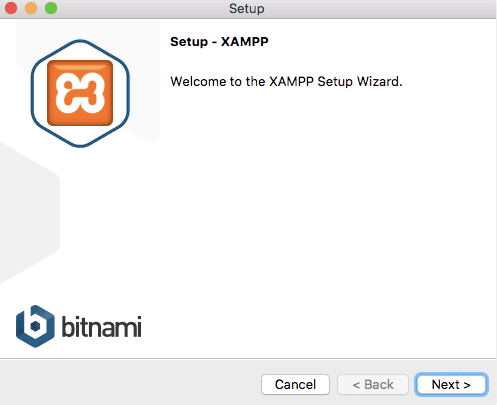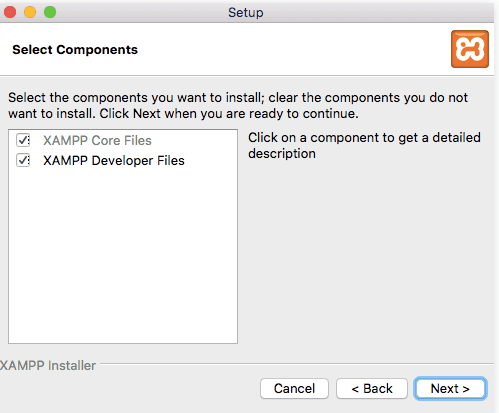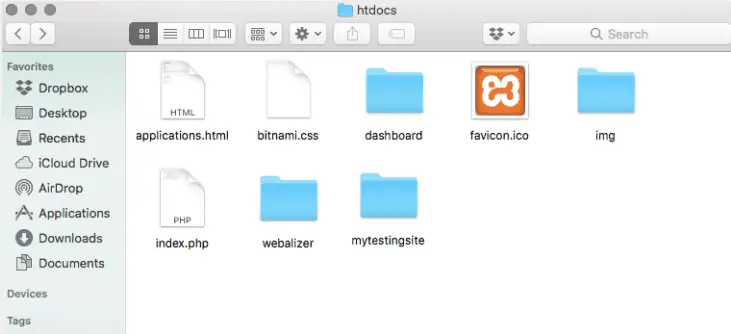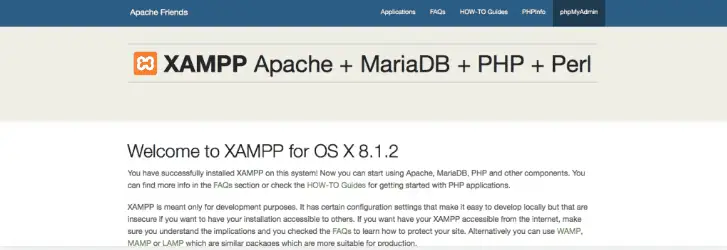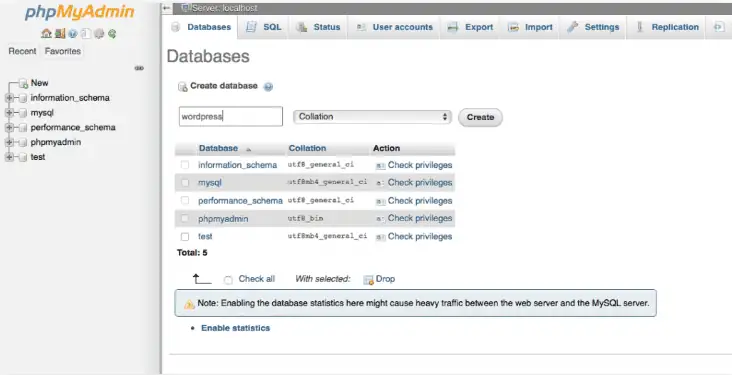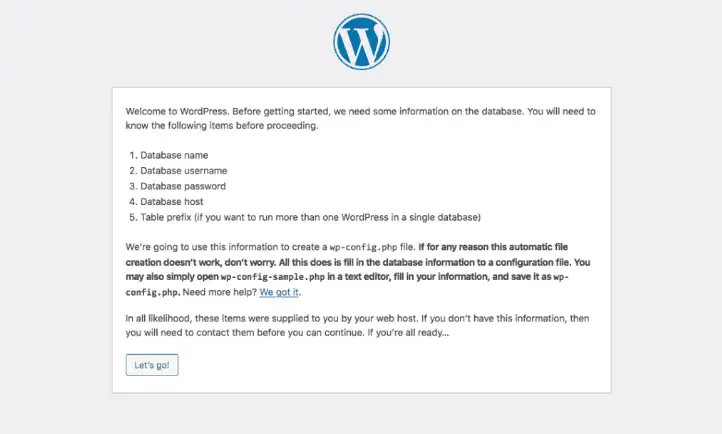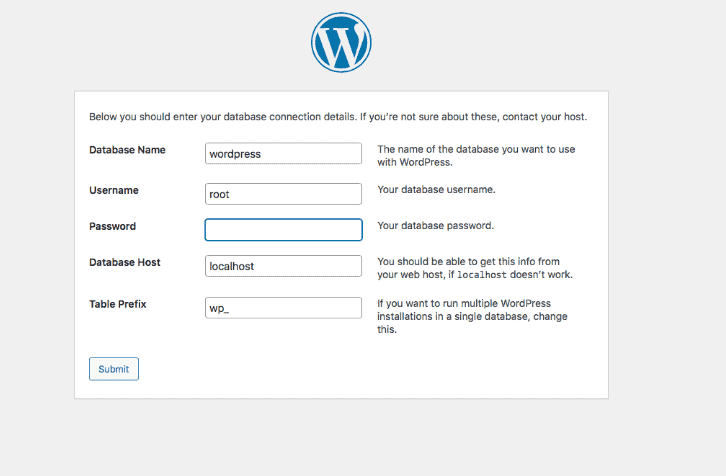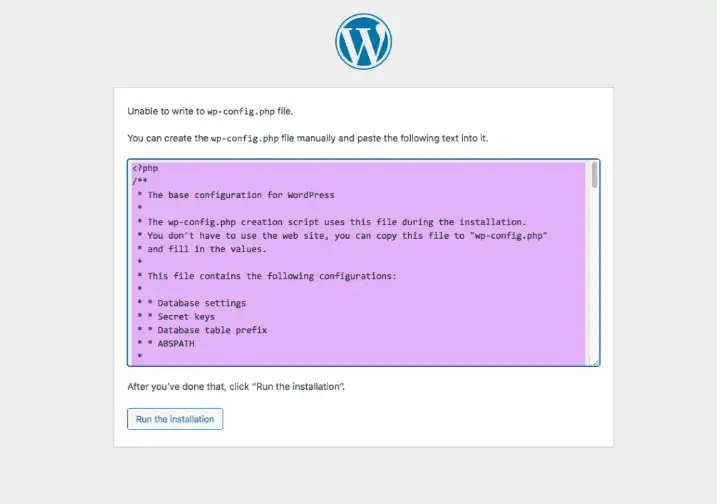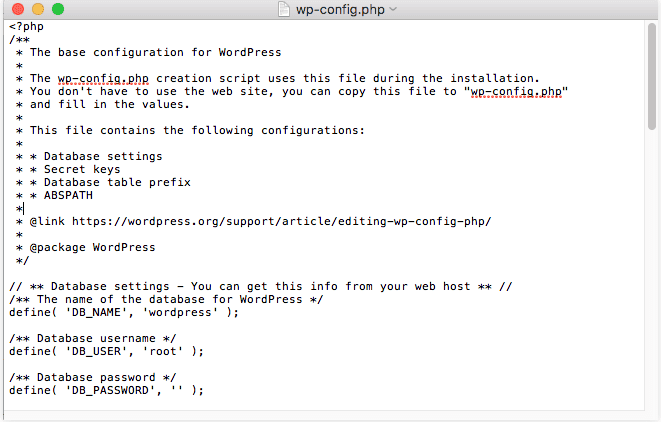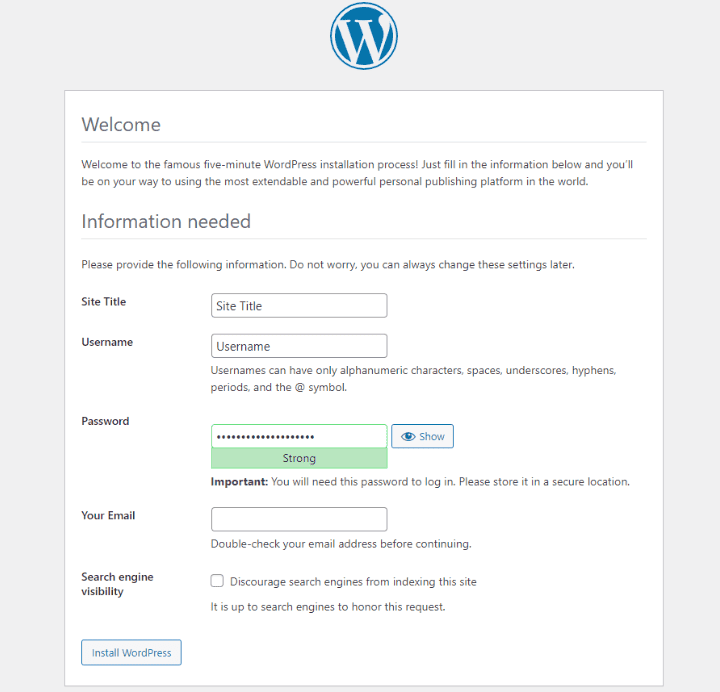Come installare WordPress in locale (3 metodi)
Testare nuovi temi e plugin sul tuo sito web può causare problemi di funzionalità, scarsa velocità di caricamento e persino tempi di inattività. Può essere difficile proteggere e velocizzare WordPress senza un sito di prova. Ecco perché è fondamentale conoscere i passaggi per installare WordPress in locale.
Utilizzando una versione di WordPress memorizzata sul tuo computer, puoi apportare tutte le modifiche che vuoi, senza che i tuoi visitatori le vedano. Questo ti permette di testare il software, di apprendere le abilità di programmazione e di analizzare i bug delle prestazioni in tutta sicurezza. Puoi anche usarlo come ambiente di staging prima di renderlo operativo.
In questa guida ti presenteremo l’installazione di WordPress in locale. Poi ti mostreremo tre modi per portare a termine il lavoro. Entriamo subito nel vivo!
Indice dei contenuti
Perché installare WordPress in locale
WordPress è una piattaforma flessibile e facile da usare. Permette di creare un sito web e di metterlo online in modo semplice e veloce. Tuttavia, può anche essere utilizzata per installare WordPress in locale.
In questo modo si ottiene un sito web offline, memorizzato sul computer e visibile solo da te o da chiunque abbia accesso a quel dispositivo. All’inizio può sembrare contro intuitivo creare un sito web privato in questo modo, ma ci sono molte ragioni per farlo.
Ad esempio, è possibile creare un nuovo sito web in locale e poi renderlo disponibile online quando è pronto per essere pubblicato. In questo modo si evita che i motori di ricerca o i visitatori umani lo vedano prima che sia completato.
Tuttavia, puoi anche scegliere di creare una versione locale del tuo sito web esistente. Ecco alcuni degli utilizzi di questo tipo di copia locale:
- Testare nuovi temi o installare plugin di WordPress per assicurarsi che funzionino correttamente e non causino errori di compatibilità.
- Provare aggiornamenti, nuove funzionalità e strumenti di terze parti
- Sperimentare la riprogettazione di una parte del sito
- Eseguire la risoluzione dei problemi, indagare sugli errori e sperimentare soluzioni per rendere WordPress più sicuro.
Con un ambiente di test locale, puoi anche imparare a scrivere il codice. Invece di modificare il tuo sito live e perdere potenzialmente i dati, puoi sperimentare con i tuoi file WordPress locali in tutta sicurezza.
Un ulteriore vantaggio è che l’esecuzione di un sito WordPress locale sul computer non richiede una connessione a internet. Questo ti permette di sviluppare il tuo sito web offline, senza dover aspettare che la velocità di internet sia bassa o che tu abbia accesso a una connessione affidabile.
La creazione di un sito WordPress locale è inoltre completamente gratuita. Può essere un’opzione eccellente per i principianti che vogliono sviluppare il proprio sito web prima di acquistare un piano di hosting o un dominio. Con un sito locale si possono imparare gli aspetti tecnici della gestione di un sito web prima di accumulare costi mensili.
Come installare WordPress in locale
Se vuoi installare un sito WordPress locale, è importante trovare lo strumento giusto. Poiché WordPress non verrà eseguito direttamente sul tuo computer, avrai bisogno di un software di sviluppo web in grado di gestire questo compito.
Il software WordPress locale spesso include un server web Apache, PHP e MySQL. Queste piattaforme lavorano insieme per creare un ambiente che supporti un sito locale. Scaricandole in un pacchetto, si può evitare il fastidio di installarle separatamente.
Tuttavia, è necessario installare un software compatibile per il proprio computer. Alcuni ambienti di sviluppo web sono progettati specificamente per Windows o Mac, mentre altri supportano entrambi. Diamo un’occhiata a tre opzioni principali.
Metodo 1: installare WordPress in locale su Windows
Agli utenti Windows consigliamo di scaricare WampServer.
WampServer è un software basato su Windows che supporta un ambiente di sviluppo web locale. Chiunque può scaricare questa risorsa gratuita per accedere a un sito web locale senza una connessione a internet o un host web.
Una volta apprese le impostazioni per installare WordPress su WAMP, sarai in grado di utilizzare Apache2, PHP e un database MySQL per creare un sito locale. Poi potrai gestirlo con phpMyAdmin.
1. Scarica WAMP
Per iniziare, visita il sito web di WampServer e vai su Download. Sono disponibili due opzioni: 64 bit e 32 bit.
Dovrai scaricare la versione migliore per il tuo computer in base al tipo di sistema operativo. Se non si conosce il sistema operativo in uso, si può andare in Pannello di controllo -> Sistema e sicurezza -> Sistema, quindi consultare la sezione Tipo di sistema.
Lì puoi scoprire se il sistema operativo è a 64 o 32 bit. Quindi, scarica il file di WampServer che corrisponde alla tua configurazione.
2. Definisci il browser predefinito
Dopo aver scaricato il file appropriato, apri la cartella salvata. Fai clic sul file di esecuzione di WampServer per avviare il processo. Si aprirà la procedura guidata di installazione.
Segui quindi le istruzioni di installazione, che includono l’accettazione del Contratto di licenza. È inoltre necessario impostare un percorso di destinazione per l’installazione di WampServer.
Procedi con l’installazione guidata fino a raggiungere una schermata in cui confermare le scelte effettuate. Clicca quindi su Installa. Si inizierà a estrarre i file e a inviarli alla destinazione impostata:
WampServer chiederà di confermare quale browser web predefinito si desidera utilizzare durante l’installazione. Per impostazione predefinita, il programma utilizza Internet Explorer, ma puoi scegliere quello che preferisci.
Una volta completato il processo di installazione, WampServer mostra una breve schermata di istruzioni che spiega come interagire con il software. Ti mostreremo come farlo nel prossimo passo.
3. Avvia phpMyAdmin ed effettua il login
Se è la prima volta che utilizzi WampServer, dovrai lanciare il programma dal menu Start. Dopo aver fatto ciò, apparirà una nuova icona nella barra delle applicazioni.
Assicurati che l’icona sia verde, il che significa che tutto funziona correttamente. Se l’icona è rossa o gialla, è necessario risolvere il problema riavviando il programma.
Poi clicca su phpMyAdmin, che useremo per gestire il database MySQL. È possibile accedere alla schermata di phpMyAdmin anche aprendo il browser e digitando localhost. Si aprirà la pagina di configurazione del server WampServer.
Nella schermata di accesso a phpMyAdmin, inserire “root” nella sezione nome utente. Lasciare vuoto il campo della password.
A questo punto, fai clic su Vai per accedere alla dashboard di phpMyAdmin.
4. Crea un database e installa WordPress
Tra le schede nella parte superiore della pagina, scegli Database. Per creare un nuovo database per il tuo sito WordPress, inserisci un nome nella casella di testo e selezionate Collation nel seguente menu a discesa.
Ora è necessario scaricare la piattaforma. Andate sul sito WordPress.org e scegli Scarica WordPress.
Una volta scaricato il file ZIP, estrai la cartella WordPress e copiala. Quindi cerca la cartella in cui hai installato WAMP. Incolla la cartella WordPress in questa directory principale.
Rinomina la cartella WordPress con il nome che desideri. Ad esempio, si potrebbe chiamare “ilmiositoditest“. Poiché questo diventerà l’URL e il titolo del tuo sito WordPress locale, assicurati che sia chiaro e descrittivo.
5. Visitare il sito di prova
Per terminare l’installazione di un WampServer WordPress, apri il tuo browser web e vai su http://localhost/ilmiositoditest. Sostituisci “ilmiositoditest” con il nome scelto nel passaggio precedente.
Per iniziare a configurare WordPress, dovrai scegliere una lingua. Quando si compilano i dati del database, utilizzare “root” come nome utente e lasciare vuoto lo spazio per la password.
Dopodiché, WordPress si collegherà al database e si potrà continuare a eseguire il processo di installazione. Inserisci il titolo del sito, il nome utente, la password e l’indirizzo email del tuo account WordPress quando appare la schermata di benvenuto.
Infine, fai clic su Accedi per accedere alla dashboard di WordPress del tuo sito locale. Dopodiché, sei pronti per iniziare a condurre qualsiasi test e/o risoluzione dei problemi che desideri.
Se si riscontrano problemi di funzionamento che impediscono di eseguire questi passaggi, è possibile leggere i forum di supporto di WampServer per trovare suggerimenti per la risoluzione dei problemi. Lì potrai trovare le soluzioni a molti problemi comuni dei server WAMP.
Metodo 2: installare WordPress in locale su macOS
Per installare WordPress per Mac in locale, è necessario un software compatibile. Per iniziare a installare WordPress in locale, ti consigliamo di utilizzare MAMP. Si tratta di uno dei migliori strumenti per creare un sito WordPress locale su sistemi macOS.
MAMP è un pacchetto software combinato. In altre parole, avrai a disposizione tutti gli strumenti necessari per creare un ambiente WordPress locale. Segue un processo di configurazione simile a quello di WAMP, tranne che per le opzioni che supportano il software basato su macOS.
Utilizzando MAMP PRO, puoi anche testare il tuo sito WordPress su un dispositivo mobile. Grazie all’applicazione NAMO, puoi modificare il tuo sito web su diversi dispositivi, come smartphone o tablet.
Un altro vantaggio di MAMP è che non dovrai avviare uno script o modificare alcun file di configurazione. Poiché MAMP non modifica alcun sistema esistente, puoi semplicemente eliminare l’applicazione una volta terminato il suo utilizzo.
1. Scarica e installa MAMP
Per prima cosa, visita il sito web di MAMP e fai clic su Download gratuito. Gli utenti di Windows vedranno un’opzione per scaricare MAMP per il loro sistema operativo. Tuttavia, gli utenti Mac dovrebbero scegliere una delle versioni macOS.
Quando si scarica una di queste opzioni, si potrà accedere sia a MAMP che a MAMP PRO. Tuttavia, è possibile eliminare MAMP PRO per utilizzare solo la versione gratuita.
Quindi, apri il file MAMP scaricato. Verranno avviate le istruzioni per l’installazione passo-passo.
Inizia accettando il contratto di licenza e scegliendo il disco su cui installare MAMP. Prima dell’installazione, il programma ti dirà esattamente quanto spazio di memoria utilizza il software.
Dopo aver seguito la guida all’installazione, si dovrebbe ricevere un messaggio di successo che indica che l’installazione è andata a buon fine.
Una volta visualizzato questo messaggio, si può chiudere la procedura guidata di installazione.
2. Personalizza le preferenze
Avvia l’applicazione MAMP facendo doppio clic sulla sua icona. Trova il menu Preferenze nell’angolo in alto a sinistra e seleziona la scheda Porte.
Nella sezione Porta Apache, inserire “80“. In questo modo è possibile accedere al sito locale utilizzando l’URL http://localhost anziché http://localhost:8888. Tuttavia, si tenga presente che l’uso di “80” come porta Apache richiederà sempre la password.
Mantieni la porta Nginx a “8888” e la porta MySQL a “8889“. Una volta terminata la personalizzazione delle porte, seleziona OK.
Passa quindi alla scheda Web Server. Scegli la cartella in cui memorizzare il sito web (la posizione predefinita è Applications/MAMP/htdocs).
È possibile scegliere una nuova cartella e darle il nome che si desidera. Ad esempio, la radice del documento potrebbe essere /Utenti/Nome utente/Siti/wordpress/.
Dopo aver apportato le modifiche, fai clic su OK.
3. Scarica WordPress e spostalo nella directory principale
Ora è il momento di scaricare WordPress. Vai sul sito WordPress.org e fai clic su Scarica WordPress. Estrai quindi il file ZIP e copia la cartella WordPress.
Vai nel Finder e naviga in Applicazioni -> MAMP. Trova la cartella della directory principale nominata nel passaggio precedente e incollaci la cartella WordPress.
Rinomina la cartella WordPress come preferisci. Ad esempio, puoi usare un nome memorabile come “test-sito“.
4. Crea un database
Torna al pannello di controllo di MAMP e fai clic sul pulsante WebStart. Questo aprirà un browser e ti porterà alla pagina di benvenuto di MAMP. Trova il menu a discesa Strumenti e fai clic su phpMyAdmin.
Nella pagina di phpMyAdmin, vai alla scheda Database. Nella sezione Crea database, inserisci il nome del database. Assicurati di scegliere utf8_general-ci, come mostrato nella seguente selezione.
Dopodiché, fai clic su Crea.
5. Vai al sito di prova
Ora installiamo WordPress su localhost. Per iniziare, apri il tuo browser web e digita http://localhost. Se le impostazioni sono state configurate correttamente, verrà visualizzata la pagina di benvenuto di WordPress.
Ora dovrai inserire le informazioni sul database. Inizia identificando il nome del database. Inserisci quindi lo stesso nome utente e la stessa password utilizzati in precedenza e aggiungi “localhost” a Database Host.
Quindi, inserisci il nome utente, la password e l’indirizzo email che userai per il tuo sito WordPress. Dai un titolo al tuo sito e fai clic sul pulsante Installa WordPress.
Infine, fai clic sul pulsante Accedi per accedere al tuo sito di prova!
Se riscontri problemi durante il completamento di queste fasi di configurazione, consulta i forum di supporto di MAMP per trovare consigli specifici sulla risoluzione dei problemi più comuni.
Metodo 3: installare WordPress in locale con XAMPP
Simile a WAMP e MAMP, XAMPP comprende i software Apache HTTP Server, MySQL e PHP. Tutti questi pacchetti software sono scaricabili gratuitamente e possono efficacemente installare WordPress in locale.
Tuttavia, XAMPP è un software multipiattaforma, il che significa che supporta i sistemi operativi Windows, macOS e Linux. Grazie alla sua interfaccia semplice, per i principianti sarà facile imparare a usare XAMPP. Inoltre, è dotato di un ulteriore linguaggio di programmazione di alto livello chiamato Perl.
1. Scarica XAMPP
Per iniziare a creare un sito WordPress locale con XAMPP, visita il sito ufficiale di Apache Friends.
Quindi, naviga su Clicca qui per altre versioni per vedere le diverse opzioni di download.
Scegli la versione di XAMPP che si adatta al tuo sistema operativo. Per questo esempio, useremo XAMPP per Mac OS X.
In questa sezione, fai clic su Altri download. Si accede così a SourceForge, dove è possibile scaricare un file dell’ultima versione di XAMPP.
Si può fare clic sulla versione più recente e poi trovare il file che termina con DMG o EXE. Gli utenti di macOS vorranno il file DMG, mentre gli utenti di Windows dovranno scaricare il file EXE.
Poiché stiamo scaricando il software XAMPP per macOS, abbiamo scelto il primo.
2. Scegli dall’elenco dei componenti
Una volta scaricato il file XAMPP corretto, fai doppio clic sulla sua icona per aprire il programma di installazione. Sarà possibile seguire una procedura di installazione guidata passo dopo passo.
Per prima cosa, seleziona i componenti che vuoi installare.
Facendo clic su componenti specifici, si vedranno ulteriori caratteristiche, come i linguaggi dei programmi e i tipi di server.
Per installare WordPress localmente, dovrai accedere solo ad Apache, MySQL, PHP e phpMyAdmin. Sebbene sia possibile lasciare spuntati altri componenti, non saranno necessari per questi passaggi.
Una volta terminato, fai clic su Avanti. Inizierà l’installazione automatica dei file del nucleo di XAMPP.
3. Avvia il pannello di controllo e testa il server
Una volta terminato il download di XAMPP, si potrà accedere al pannello di controllo. Assicurati di fare clic sulla scheda Gestisci server per visualizzare lo stato del server Web Apache, di ProFTPD e dei database MySQL. Se uno di questi è rosso, fai clic su Avvia tutto o Riavvia tutto.
Per verificare se il server è in esecuzione, cercare nel browser http://localhost. Si aprirà una pagina di benvenuto di XAMPP con applicazioni, informazioni su PHP e phpMyAdmin.
4. Scarica WordPress e aggiungi la cartella a XAMPP
Prima di creare un database, è necessario scaricare WordPress. Vsi sul sito WordPress.org e scarica l’ultima versione. Estrai la cartella WordPress e copiala.
Quindi naviga nella cartella XAMPP e trova la cartella htdocs. Incolla lì la cartella WordPress.
Rinomina la cartella WordPress con un titolo riconoscibile, ad esempio “ilmiositoditest“.
5. Crea un database
Ora, torna alla tua pagina informativa su XAMPP all’indirizzo http://localhost. Nell’angolo in alto a destra, fai clic su phpMyAdmin.
Seleziona la scheda Database e crea un nuovo database. Si può usare qualsiasi nome, ma assicurarsi che il secondo menu a tendina sia etichettato come Collation:
Dopo aver cliccato su Crea, si potrà accedere al nuovo sito di test.
6. Vai al sito di prova
Infine, termina l’installazione di WordPress su localhost: apri una nuova finestra del browser e cerca http://localhost/ilmiositoditest. È importante sostituire “ilmiositoditest” con il nome scelto in precedenza.
In questa pagina, WordPress ti fornirà un elenco delle informazioni necessarie per creare il tuo sito di prova. Queste includono il nome del database, il nome utente, la password, l’host e il prefisso della tabella.
Dopo aver fatto clic sul pulsante Let’s Go, dovrai inserire i dettagli di connessione al database. Aggiungi semplicemente il nome del database creato in phpMyAdmin. Quindi, inserisci “root” come nome utente e lascia vuoto lo spazio per la password.
Per gli utenti di Windows e Linux, WordPress memorizzerà automaticamente queste informazioni nel file wp-config.php. Agli utenti di macOS, invece, verrà mostrato un codice manuale da utilizzare per creare questo file da soli.
Per farlo, vai nella cartella originale di WordPress e trova il file wp-config-sample.php. Utilizza quindi un editor di testo come TextEdit per aprirlo.
Copia il codice fornito da WordPress e incollalo nel file. Quindi, rinomina il file in “wp-config.php“.
Infine, sposta il file nella tua directory principale. Una volta terminato, si può continuare con l’installazione di WordPress.
Nella pagina successiva, inserisci il titolo del tuo sito di prova. Quindi crea un nome utente, una password e un indirizzo email per accedere a WordPress. Infine, seleziona Installa WordPress.
Per accedere al tuo sito WordPress locale, vai su /localhost/mytestingsite/wp-admin. Assicurati di utilizzare le credenziali di accesso appena create.
Se si verificano problemi di connessione, è possibile cercare nel forum di supporto di Apache Friends. Si possono trovare utenti che hanno avuto problemi simili e hanno trovato soluzioni.
In alternativa, è possibile creare un nuovo argomento se un errore specifico non è stato discusso.
Suggerimento
Una volta terminato lo sviluppo su un sito WordPress locale, puoi migrarlo su un server live in modo da non doverlo costruire di nuovo da zero.

Conclusioni
Non importa quale sistema operativo tu abbia, puoi imparare a installare WordPress in locale.
WAMP, MAMP e XAMPP sono ambienti server locali gratuiti e facili da usare che rendono questo processo semplice. Con questi strumenti puoi creare un sito di staging per testare il software e risolvere i problemi di prestazioni di WordPress.
In sintesi, ecco i metodi migliori per installare WordPress in locale.
- WAMP: utilizzando questo ambiente di sviluppo web gratuito, gli utenti Windows possono ottenere il software Apache, MySQL e PHP necessario per installare una versione locale di un sito web WordPress.
- MAMP: a differenza di WAMP, MAMP può supportare sia i sistemi operativi macOS che Windows.
- XAMPP: questo software multipiattaforma ha un’interfaccia pulita e un linguaggio di programmazione di alto livello che anche i principianti possono utilizzare per creare i loro primi siti di staging.
Hai domande sui passaggi per installare WordPress in locale? Chiedicelo nella sezione commenti qui sotto!
FAQ su come installare WordPress in locale
Dopo aver appreso tre metodi per installare WordPress in locale, ecco le domande più frequenti.
Cosa fare se voglio che il mio sito WordPress sia online?
Innanzitutto, è importante che tu abbia il giusto provider di hosting. Una volta scelto l’host web appropriato, si passa all’installazione vera e propria di WordPress. La maggior parte degli host offre strumenti come il programma di installazione automatica o l’installazione con un solo clic per WordPress, che rendono l’installazione incredibilmente facile.
Quali sono i requisiti per installare WordPress offline?
Il requisito principale è quello di avere un server web installato a seconda del sistema operativo del tuo computer, come Apache, MAMP e LAMP. È inoltre necessario creare un database per archiviare i dati di WordPress, come ad esempio MySQL.
Qual è il modo migliore per installare WordPress?
Poiché esistono diversi modi per installare WordPress, l’opzione migliore dipende dalle rtue competenze tecniche. Per i principianti consigliamo di utilizzare un programma di installazione automatica per installare WordPress. Tuttavia, gli sviluppatori web spesso trovano che l’installazione locale offra maggiore flessibilità.