Come migrare un sito WordPress nel 2024
Ci sono varie ragioni per migrare un sito web WordPress, come ad esempio passare a un altro fornitore di hosting per una migliore performance e sicurezza. Fortunatamente, il processo di migrazione di WordPress è più facile e più adatto ai principianti di quanto potresti pensare.
In questo articolo, imparerai vari metodi per migrare un sito WordPress. Che si tratti di un piccolo blog o di un grande negozio online, questo tutorial assicura che il trasferimento del sito avvenga senza problemi e senza errori.
Indice dei contenuti
- Cosa devi fare prima di migrare un sito WordPress
- Come effettuare una migrazione WordPress in 6 semplici metodi
- Come migrare il tuo sito WordPress utilizzando il nuovo flusso di migrazione di hPanel
- Come migrare il tuo sito WordPress con lo strumento di migrazione di hPanel
- Come migrare il tuo sito WordPress manualmente utilizzando hPanel
- Come migrare il tuo sito WordPress manualmente: video tutorial
- Come migrare un sito web WordPress copiandolo
- Come migrare WordPress con un plugin
- Come migrare il tuo sito manualmente utilizzando cPanel
- Quando è necessario migrare il tuo sito WordPress?
- Conclusioni
- FAQ sulla migrazione di WordPress
Cosa devi fare prima di migrare un sito WordPress
Una preparazione adeguata prima di migrare il tuo sito WordPress aiuterà a salvaguardare i tuoi dati, minimizzare i downtime per i tuoi visitatori e ti permetterà di rivalutare la configurazione del tuo sito prima di introdurlo in un nuovo ambiente di hosting.
- Crea un backup completo: inizia sempre con un backup completo del tuo sito web WordPress. Questo include tutti i file, le cartelle e il database. Esegui il backup dell’intero sito in un file ZIP utilizzando un plugin o lo strumento di backup del tuo attuale fornitore di hosting. Questo file di backup sarà la tua rete di sicurezza nel caso in cui tu debba ripristinare il tuo sito originale.
- Installa WordPress sul server di destinazione: se stai passando a un nuovo host web, assicurati di avere una nuova installazione di WordPress pronta sul server di destinazione. Questa sarà la base per importare il tuo sito web WordPress esistente, rendendo la transizione più fluida.
- Metti il sito in modalità manutenzione: per prevenire modifiche al tuo sito durante il trasferimento che potrebbero confondere i tuoi visitatori, metti il tuo sito in modalità manutenzione. Raccomandiamo anche di disattivare i plugin di caching, poiché potrebbero interferire con il processo di migrazione.
- Rivedi e regola le impostazioni: controlla il tuo sito attuale per eventuali configurazioni specifiche che devono essere replicate sul nuovo sito WordPress. Questo include le strutture dei permalink, le impostazioni dei widget e le opzioni del tema. Garantire una configurazione coerente aiuterà a mantenere l’aspetto e la funzionalità del tuo sito dopo la migrazione.
- Pulisci il tuo sito: una migrazione è un’ottima opportunità per fare ordine nel tuo sito. Rimuovi qualsiasi plugin, tema o file multimediale inutilizzato. Un sito più leggero significa un trasferimento più veloce e prestazioni migliori.
Come effettuare una migrazione WordPress in 6 semplici metodi
In questa sezione, tratteremo sei metodi di migrazione per i siti WordPress. Scegli quella che si adatta meglio alle tue preferenze e competenze tecniche.
Si noti che i primi quattro metodi sono specificamente per la migrazione su Hostinger. Se stai cercando di migrare verso un altro fornitore, procedi direttamente al quinto o sesto metodo.
Important!
Importante! Indipendentemente dal metodo di migrazione che scegli, prendi in considerazione l’utilizzo di un ambiente di staging WordPress per testare prima il tuo sito sul nuovo host. Questo aiuta a garantire una transizione fluida senza influire sulla funzionalità del tuo sito live o sull’esperienza dell’utente.
Come migrare il tuo sito WordPress utilizzando il nuovo flusso di migrazione di hPanel
Livello di difficoltà: facile
Il servizio di migrazione gratuito di Hostinger è il modo più semplice per migrare un sito WordPress su Hostinger. Compila semplicemente una richiesta di migrazione su hPanel, e il nostro team dedicato gestirà l’intero processo di migrazione per te.
Prima di iniziare una richiesta di migrazione, disattiva qualsiasi autenticazione a due fattori (2FA) o funzioni anti-bot sul tuo attuale account di hosting e nell’area wp-admin. Inoltre, assicurati che ci sia abbastanza spazio su disco sul tuo server attuale per facilitare un backup.
Successivamente, scegli un piano di hosting per WordPress su Hostinger. Puoi continuare a utilizzare il tuo dominio esistente indirizzandolo a Hostinger dopo che il processo di trasferimento è stato completato.
Abbiamo recentemente lanciato un nuovo flusso di migrazione per alcuni utenti. Questo sostituirà gradualmente il flusso esistente accessibile alla maggior parte dei clienti. Se la struttura della tua migrazione differisce da quella descritta in questa sezione, passa al metodo successivo.
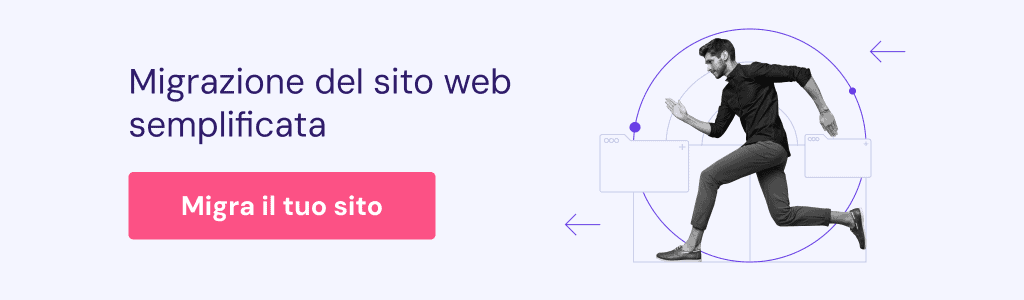
Ecco i passaggi per richiedere una migrazione utilizzando il nuovo flusso:
- Accedi a hPanel e vai su Account → Migra sito web.
- Sulla pagina Richieste di migrazione, fai clic su Aggiungi richiesta.
- Inserisci il nome del dominio del tuo sito nel campo fornito e fai clic su Avanti.
- Il nostro sistema controllerà se il tuo sito utilizza WordPress. Dopo la conferma, scegli Fornirò i dettagli dell’amministratore di WordPress.
- Segui le istruzioni per non modificare le impostazioni DNS durante la migrazione prima di procedere.
- Inserisci il tuo nome utente e password di amministratore WordPress.
- Scegli a destinazione della migrazione. Per migrare a un nuovo sito su hPanel, scegli Crea un nuovo sito web vuoto.
- Seleziona il tuo piano di hosting e inserisci il tuo nuovo nome di dominio. Poi, fai clic su Avanti.
- Rivedi il riepilogo della richiesta di migrazione. Conferma che tutti i dettagli siano corretti prima di selezionare Invia richiesta.
Si prega di attendere tra 2-48 ore per il completamento della migrazione. Puoi seguire i progressi sulla pagina delle Richieste di migrazione.
Dopo la migrazione, punta il tuo vecchio dominio su Hostinger. Il processo di propagazione del sistema dei nomi di dominio (DNS) richiede tipicamente 24-48 ore. Per verificare se il trasferimento è stato eseguito con successo, inserisci l’indirizzo IP del tuo piano Hostinger su SkipDNS.
Come migrare il tuo sito WordPress con lo strumento di migrazione di hPanel
Livello di difficoltà: facile
Se il tuo account Hostinger utilizza ancora il vecchio flusso di migrazione, usa questo metodo. Stai tranquillo, il processo è altrettanto semplice. Inizia disattivando tutte le funzionalità di autenticazione a due fattori e anti-bot sul tuo sito, poi acquista un nuovo piano di hosting da Hostinger.
Una volta che il tuo nuovo piano è pronto, segui questi passaggi per la migrazione di WordPress:
- Vai su Account → Migra sito web → Aggiungi richiesta su hPanel.
- Seleziona l’opzione “Ho verificato che i miei nameserver…” e clicca su Continua.
- Nella pagina successiva, scegli il tuo nuovo dominio nel campo Seleziona sito di destinazione. Inserisci i tuoi dettagli di WordPress, inclusi l’URL dell’amministratore, il nome utente e la password.
- Concludi cliccando Invia richiesta.
Come con il nuovo flusso di migrazione, il processo può richiedere fino a 48 ore per essere completato. Se preferisci non adottare il nuovo nome di dominio, indirizza il tuo dominio esistente al tuo account Hostinger invece.
Come migrare il tuo sito WordPress manualmente utilizzando hPanel
Livello di difficoltà: moderato
Per gli utenti di Hostinger, la migrazione manuale del sito WordPress tramite hPanel offre un controllo completo sul processo di trasferimento. Questo metodo si adatta a coloro che preferiscono un approccio dettagliato o hanno obiettivi di personalizzazione specifici per il loro sito.
Inizia accedendo al tuo attuale pannello di controllo dell’hosting e accedendo a phpMyAdmin. Seleziona il tuo database WordPress, poi clicca sulla scheda Esporta. Opta per il metodo di esportazione Veloce e il formato SQL, poi scarica il tuo file di database.
Successivamente, accedi alla directory principale del tuo sito tramite il File Manager o un client FTP come FileZilla. Scarica tutti i tuoi file WordPress sul tuo computer, inclusa la cartella wp-content, che contiene i tuoi temi, plugin e file multimediali.
Con il tuo database WordPress e i file del sito pronti, acquista un piano di hosting web server su Hostinger e segui queste istruzioni:
- Accedi alla tua dashboard hPanel e clicca su Database.
- Crea un nuovo database compilando i campi disponibili e poi clicca su Crea. Annota il nome del database, il nome utente e la password, poiché avrai bisogno di questi dettagli più tardi.
- Fai clic su Entra in phpMyAdmin accanto al tuo database appena creato.
- In phpMyAdmin, vai alla scheda Importa. Fai clic su Scegli file per caricare il tuo file SQL, e poi seleziona Importa.
- Una volta caricato il tuo database, torna alla dashboard di hPanel e seleziona Gestore file.
- Nel File manager di Hostinger, apri la directory public_html. Fai clic su Carica → File per caricare i file del tuo sito.
- Dopo aver caricato i file, localizza il file wp-config.php, fai clic con il tasto destro su di esso e seleziona Modifica.
- Aggiorna i valori accanto alle righe DB_NAME, DB_USER e DB_PASSWORD per riportare i dettagli del tuo nuovo database. Una volta fatto, fai clic su Salva nell’angolo in alto a destra.
Se stai adottando un nuovo nome di dominio Hostinger, aggiorna i dettagli dell’indirizzo del sito nel database. Per fare questo, apri il tuo database su phpMyAdmin e accedi alla tabella wp_options. Modifica il valore di option_value per siteurl e home con il tuo nuovo URL.
Se preferisci utilizzare il tuo vecchio dominio, punta quel dominio su Hostinger. Poi, attendi che la propagazione del DNS sia completata.
Infine, controlla accuratamente il tuo sito per assicurarti che tutte le pagine, i link e i media vengano caricati correttamente.
Come migrare il tuo sito WordPress manualmente: video tutorial
Dai un’occhiata al nostro video tutorial su come migrare manualmente un sito WordPress su un nuovo server di hosting.
Come migrare un sito web WordPress copiandolo
Livello di difficoltà: facile
Gli utenti di Hostinger possono approfittare della comoda funzione Copia sito web. Ti permette di clonare il tuo sito esistente in una nuova posizione sotto lo stesso piano di hosting senza influire sui file del sito originale.
Questo metodo è ideale se intendi migrare il tuo sito all’interno dello stesso host web invece di passare a uno diverso.
Prima di iniziare, assicurati di aver acquistato un nome di dominio o creato un nuovo sottodominio all’interno del tuo piano. Per duplicare il tuo vecchio sito, segui questi passaggi:
- Accedi al pannello di controllo hPanel e naviga fino a Siti web → Copia sito web.
- Nella sezione Copia da, vedrai il dominio del sito originale. Dalla sezione A, seleziona il tuo nuovo dominio o sottodominio per il nuovo sito.
- Clicca Inizia a copiare. Si aprirà un avviso riguardante la potenziale perdita di dati. Se sei pronto a procedere, seleziona la casella “Capisco…” e clicca su Inizia comunque a copiare.
- Il processo di copia può richiedere fino a 15 minuti, a seconda delle dimensioni del tuo sito. Puoi seguire i progressi sulla stessa pagina Copia sito web. Una volta completato, lo stato si aggiornerà per indicare la duplicazione avvenuta con successo.
Si prega di notare che vengono copiati solo i file del sito web e i database. Dovrai configurare manualmente tutti gli account email associati, gli account FTP e le chiavi SSH per il nuovo dominio.
Come migrare WordPress con un plugin
Livello di difficoltà: facile
Puoi anche migrare il tuo sito WordPress utilizzando un plugin. Diversi plugin di migrazione WordPress, come Duplicator e All-in-One WP Migration, automatizzano molti passaggi coinvolti nel trasferimento del tuo sito. Illustreremo il processo di migrazione utilizzando All-in-One WP Migration.
Nota che All-in-One WP Migration ha un limite massimo di dimensione del file di caricamento di 256MB. Se il tuo file di backup supera questo limite, aumenta prima la dimensione massima del file di caricamento del tuo sito WordPress. Dovresti anche installare WordPress sul tuo nuovo account di hosting prima di procedere.
Segui questi passaggi per migrare il tuo sito con All-in-One WP Migration:
- Installa e attiva il plugin sia sul tuo vecchio che sul tuo nuovo sito WordPress.
- Accedi alla dashboard di WordPress del tuo vecchio sito e vai su All-in-One WP Migration → Esporta.
- Fai clic su Esporta in → File. Questo plugin di WordPress impacchetterà tutti i file del tuo sito in un unico file WPRESS .
- Una volta completato il processo, un link per il download apparirà in una finestra pop-up. Fai clic su questo link per scaricare il file sul tuo computer.
- Accedi alla dashboard di WordPress del tuo nuovo sito e naviga fino a All-in-One WP Migration → Importa.
- Scegli Importa Da → File e carica il file WPRESS che hai precedentemente scaricato.
Se il processo di caricamento richiede troppo tempo o fallisce, prendi in considerazione l’opzione di caricare manualmente il file tramite FTP o File manager e poi utilizzare l’opzione Ripristina. Ecco come fare tramite File manager:
- Accedi al pannello di controllo del tuo fornitore di hosting e apri l’applicazione File manager.
- Naviga su public_html/wp-content/ai1wm-backups e carica il file lì.
- Vai su All-in-One WP Migration → Backup nel tuo pannello di controllo WordPress. Il file WPRESS dovrebbe ora essere elencato lì.
- Fai clic sull’icona tre punti e seleziona Ripristina.
- Fai clic su Procedi per iniziare il processo di ripristino.
Dopo che l’importazione è completa, aggiorna due volte la struttura del tuo permalink per assicurarti che corrisponda a quella del tuo vecchio sito per ricostruire efficacemente il file .htaccess sul tuo nuovo sito:
- Vai su Impostazioni → Permalink nella tua dashboard di WordPress.
- Seleziona una struttura diversa e fai clic su Salva modifiche. Se stai utilizzando una Struttura personalizzata, copiala da qualche parte prima di apportare modifiche.
- Ricarica la pagina.
- Scegli o incolla la tua struttura personalizzata e fai clic di nuovo su Salva modifiche.
Come migrare il tuo sito manualmente utilizzando cPanel
Livello di difficoltà: avanzato
Se vuoi migrare un sito WordPress da o verso un provider di hosting utilizzando cPanel, la sua funzione Backup Wizard può semplificare il processo. Sebbene cPanel faciliti i backup completi, dovrai ripristinare separatamente i file del sito web e i database.
Segui questi passaggi per migrare un sito WordPress utilizzando cPanel manualmente:
- Nel tuo vecchio account di hosting, accedi al pannello di controllo cPanel e vai su File → Backup Wizard.
- Seleziona Backup → Backup Completo. Scegli una destinazione per il file di backup e inserisci il tuo indirizzo email nei campi forniti.
- Clicca Genera Backup.
- Attendi il completamento del processo di backup. Riceverai un’email una volta che il backup è pronto.
- Torna alla pagina precedente per scaricare il file di backup .tar.gz, che contiene la tua directory principale, gli inoltri e i filtri email, e i database MySQL.
- Estrai il file di backup completo sul tuo computer per separare i file per il tuo sito web, i dati di posta elettronica e i database.
- Accedi al tuo nuovo account di web hosting e vai al Backup Wizard del cPanel.
- Seleziona l’opzione Ripristina.
- Scegli Directory Home e carica il file della directory home estratto per ripristinare i file del tuo sito, inclusi i file dei plugin e dei temi.
- Torna a Backup Wizard → Ripristina. Questa volta, scegli MySQL Database per caricare e ripristinare il tuo database di WordPress.
- Dopo aver ripristinato tutti i file, accedi al file wp-config.php tramite il File manager di cPanel. Aggiorna il file PHP con i dettagli del database del tuo nuovo server, che possono essere trovati nel menu MySQL Database.
Lettura consigliata
Cerchi un rapido aggiornamento? Consulta i nostri tutorial su WordPress per ripassare le basi, esplorare argomenti avanzati e scoprire gli ultimi articoli che potresti aver perso.
Quando è necessario migrare il tuo sito WordPress?
Ci sono diversi scenari in cui diventa necessario migrare il tuo sito web WordPress. Comprendere queste situazioni può aiutarti a prendere una decisione informata sul momento giusto per effettuare la migrazione:
- Aggiornamento a un web hosting migliore: se stai riscontrando downtime, velocità del sito lente o un servizio clienti scadente, passare a un nuovo host web può migliorare notevolmente le prestazioni e l’affidabilità del tuo sito, così come la tua esperienza cliente.
- Passare a un nome di dominio più autorevole: un nome di dominio ha un impatto significativo sul tuo brand e sulla SEO. Migrare a un dominio più rilevante o autorevole può migliorare la tua presenza online.
- Cambiare tipo di hosting: che tu stia passando da un hosting condiviso a un hosting VPS o che tu abbia bisogno del pieno controllo fornito da un server dedicato, cambiare il tuo tipo di hosting richiede la migrazione di WordPress.
- Accesso a migliori funzionalità specifiche per WordPress: alcuni fornitori di hosting offrono piani centrati su WordPress con prestazioni ottimizzate, sicurezza e supporto su misura per i siti WordPress.
- Spostamento della posizione del server: migrare a un server più vicino al tuo pubblico principale può migliorare la velocità del sito e l’esperienza dell’utente. Questo comporta l’aggiornamento dell’indirizzo IP del server nel tuo file hosts .
- Consolidare i siti web: se stai gestendo più siti attraverso vari fornitori di hosting, consolidarli sotto un unico, più efficiente fornitore di hosting WordPress può semplificare la gestione e ridurre i costi.
Conclusioni
In questo articolo, hai imparato come migrare un sito WordPress su un nuovo host utilizzando vari metodi. Sia che si utilizzi il servizio di migrazione gratuito di Hostinger o si installi un plugin di migrazione o duplicazione, ogni metodo offre vantaggi unici e si adatta a diversi livelli di competenza tecnica.
Ricorda, la chiave per una migrazione di successo risiede in una pianificazione accurata, backup completi e test diligenti. L’implementazione di queste strategie aiuterà a mantenere l’integrità e le prestazioni del tuo sito durante il processo di migrazione.
FAQ sulla migrazione di WordPress
Questa sezione risponderà alle domande più comuni sulla migrazione di WordPress.
Hostinger può migrare un sito WordPress per me?
Come fornitore leader di web hosting, Hostinger offre la migrazione gratuita del sito WordPress. Invia semplicemente una richiesta di migrazione e fornisci le credenziali del tuo sito web WordPress tramite hPanel, e il nostro team si occuperà del resto.
Posso migrare il mio sito WordPress su un altro host?
Sì, puoi migrare il tuo sito web WordPress a un nuovo host. Diversi metodi, tra cui plugin e migrazione manuale, facilitano il processo e garantiscono che il tuo sito funzioni senza problemi sul nuovo provider di hosting.
Come posso migrare il mio sito WordPress su un altro host?
Per migrare il tuo sito WordPress su un altro host, prima di tutto, fai il backup dei file e del database del tuo sito. Quindi, caricali sul nuovo server di hosting. Infine, aggiorna le impostazioni DNS del tuo dominio per puntare al nuovo server, completando il processo di migrazione.
Quanto tempo richiede la migrazione di un sito WordPress?
La durata di una migrazione del sito WordPress può variare da poche ore a 48 ore, a seconda delle dimensioni del tuo sito e delle specifiche del tuo nuovo account di web hosting. Ricorda, la propagazione del DNS potrebbe prolungare questo lasso di tempo, quindi pianifica di conseguenza per eventuali downtime.

