Trasferimento hosting da un’azienda all’altra: 6 passaggi semplici
Se ritieni che sia il momento di cambiare provider di hosting ma non sei sicuro da dove partire, questo è l’articolo giusto per te.
Migrare il tuo sito web su un nuovo servizio di hosting non deve essere un compito difficile, purché tu scelga il giusto approccio.
Una delle opzioni è trasferire il tuo sito web manualmente. Questo include procedure come scaricare i tuoi backup e caricarli sul nuovo server, oltre a puntare il tuo nome di dominio.
Un altro modo è richiedere assistenza per il trasferimento dal nuovo host web. Consigliamo di seguire questa strada, se disponibile, poiché è l’approccio più conveniente per i principianti con conoscenze tecniche limitate o per i proprietari di siti impegnati con poco tempo a disposizione.
In alternativa, per coloro che gestiscono un sito WordPress, spiegheremo come cambiare host web utilizzando un plugin di migrazione.
In questo articolo, spieghiamo come effettuare il trasferimento dell’hosting web da un’azienda all’altra in modo manuale e con un plugin.
Indice dei contenuti
Come trasferire l’hosting web da un’azienda a un’altra
Per trasferire manualmente il tuo sito web a un’altra azienda di hosting, completa questi 6 passaggi:
- Acquista il nuovo hosting
- Scarica i tuoi file di backup
- Scarica il database del tuo sito web
- Importa i file e il database nel tuo nuovo account di hosting
- Indirizza il tuo nome di dominio al nuovo server
- Rivedi il tuo sito prima che vada online
Approfondiamo ciascuno di essi.
1. Ottieni un nuovo hosting
Prima di trasferire effettivamente un sito web a un nuovo servizio di hosting, è necessario scegliere un nuovo host web. Idealmente, trova una società di hosting che offra un servizio di migrazione del sito gratuito per semplificare il processo di trasferimento.
Inoltre, ricorda che il nuovo host web influisce notevolmente sulla tua esperienza di hosting a lungo termine, non solo durante una migrazione. Pertanto, è importante valutare questi fattori a lungo termine prima di finalizzare la tua decisione.
Ecco alcuni aspetti cruciali da considerare quando si sceglie una società di hosting web:
- Prestazioni affidabili. Scegli un host web che garantisce un alto tempo di attività e conduce regolari manutenzioni.
- Sicurezza. Assicurati che il tuo host web, Hostinger, abbia strategie di cybersecurity chiare e complete per mantenere il tuo sito e i suoi dati al sicuro. Come l’utilizzo del software più recente e l’implementazione di misure di sicurezza aggiornate come la crittografia SSL e CDN sicure.
- Strumenti per la creazione di siti web. Scegli un nuovo host web che supporta numerose piattaforme, che tu utilizzi un sistema di gestione dei contenuti (CMS) come WordPress o che tu abbia programmato il sito web da zero. Inoltre, assicurati che il tuo nuovo host, Hostinger, offra strumenti che possano facilitare l’integrazione.
- Funzionalità complete. Il mercato dell’hosting web è altamente competitivo, quindi cerca un provider di servizi che si distingua dalla massa offrendo validi extra. Questi possono includere garanzie di rimborso, assistenza clienti 24/7 e trasferimenti di siti web gratuiti.
- Esperienza utente. Cerca un nuovo host web che offra un’ottima esperienza utente con un’interfaccia intuitiva e strumenti ben progettati, come l’hPanel di Hostinger.
- Rapporto qualità-prezzo. Assicurati di valutare sia i costi iniziali che quelli a lungo termine di un provider di hosting. Trova uno che offra piani scalabili a diversi livelli di prezzo in modo da poter trovare quello che si adatta al tuo budget.
Insieme alla tua ricerca per un nuovo host, guarda attentamente i tipi di piani di hosting in offerta e le risorse che forniscono. Ad esempio, ecco alcuni dei servizi di hosting più popolari da considerare:
- Nell’hosting condiviso, diversi siti condividono un server e le sue risorse. È un’ottima opzione per i principianti con piccoli siti web che ricevono un basso volume di traffico. Con l’hosting condiviso, il tuo host web esegue il monitoraggio del server, gli aggiornamenti e i backup. A Hostinger, offriamo tre piani di hosting condiviso: Single, Premium e Business Shared Hosting.
- Utilizzando il VPS hosting, un sito web riceve risorse dedicate da una partizione virtuale di un server fisico. È un’opzione eccellente per siti web di dimensioni medie a grandi che necessitano di stabilità delle prestazioni e flessibilità delle risorse. Su Hostinger, i prezzi della vendita del VPS sono vari. I piani di livello più alto offrono funzionalità e risorse più complete.
- Il cloud hosting è il luogo in cui un sito web viene eseguito su più server virtuali o cloud anziché su un solo server fisico. È ideale per siti web affollati con alti volumi di traffico poiché il cloud hosting offre un elevato tempo di attività del sito web. A Hostinger, offriamo tre piani di hosting cloud: Cloud Startup, Professional e Enterprise.
- L’hosting WordPress gestito si rivolge specificamente ai siti costruiti su questo CMS, offrendo server e risorse specializzati per ottimizzare i siti WordPress. Molti piani includono anche plugin e temi integrati o servizi specifici per WordPress, come il supporto multisite. Se stai cercando servizi di hosting per WordPress che includono tutto quello menzionato sopra, prendi in considerazione Hostinger.
Suggerimento professionale
Cerchi un hosting ottimizzato per CMS diverso da WordPress? Dai un’occhiata ai pacchetti di web hosting CMS di Hostinger! Tutti i piani di hosting di Hostinger includono una garanzia di rimborso di 30 giorni, offrendoti tranquillità durante il periodo di prova.
Un’ultima cosa da fare prima di prendere una decisione finale è controllare le recensioni degli hosting web. Puoi trovarli su popolari siti di recensioni come Trustpilot, G2, Google My Business, o direttamente sul sito del provider.
Una volta acquistato un piano di hosting con un nuovo host web, chiedi loro di eseguire un trasferimento diretto del sito web tra i server, se l’opzione è disponibile.
Se il tuo nuovo host non fornisce servizi di migrazione, dovrai effettuare un trasferimento manuale del sito web seguendo le istruzioni passo dopo passo nelle prossime sezioni.
2. Esporta i file di backup del tuo sito web
Il primo passo per trasferire manualmente l’hosting è creare un backup completo del sito e salvare i file del tuo sito web. L’obiettivo qui è configurarlo sul nuovo account di hosting senza errori o parti mancanti.
Facendo questo hai la garanzia che quando il tuo sito web diventa attivo sul nuovo account di hosting, tutto il suo contenuto, i plugin e i temi rimangono gli stessi.
Importante! È fondamentale non modificare i file del tuo sito o il database una volta che li hai scaricati. Fare ciò rischia di compromettere la struttura del sito web, che può portare a errori e broken link.
Esegui il backup dei tuoi file tramite hPanel
Nella maggior parte dei casi, il pannello di controllo del tuo vecchio account di hosting dovrebbe offrire un’opzione di esportazione completo del backup, che è il modo più semplice per farlo. Ad esempio, hPanel ha una funzione che permette agli utenti di creare un backup completo con pochi clic.
Per scaricare i file del tuo sito web su hPanel:
- Accedi al tuo hPanel, poi vai su File → Backup.
- Naviga su Backup dei file e fai clic sul pulsante Seleziona .
- Seleziona la data più recente nel menu a discesa e clicca su Preparati a scaricare.
- Una volta che i file sono pronti, riceverai una notifica che ti inviterà a scaricarli.
Esegui il backup dei file del tuo sito web manualmente
Se il tuo attuale provider di hosting non offre una funzione di backup semplice, dovrai effettuare un backup manuale del sito web. Prima di procedere, assicurati di avere accesso a un client Protocollo di Trasferimento File (FTP), come FileZilla, per scaricare i file del sito web.
Prima, connettiti al server FTP tramite un client FTP. Oggi, utilizzeremo FileZilla.
- In hPanel, vai su File → Account FTP e raccogli i dettagli FTP del tuo account di hosting.
- Apri FileZilla, vai su File → Gestione sito → Nuovo sito .
- Imposta Tipo di Accesso su Normale. Quindi, inserisci i dettagli del tuo account FTP del sito web:
- Host : il nome di dominio del tuo sito.
- Utente : nome utente dell’account FTP.
- Password : password dell’account FTP.
- Controlla attentamente le informazioni e fai clic su Connetti, poi fai clic su OK.
In secondo luogo, scarica i file del sito web sul tuo computer locale.
- Su FileZilla, sotto Sito locale, seleziona Desktop o un file nel tuo computer che memorizzerà i file del tuo sito web.
- Fai clic con il tasto destro sul file scelto e seleziona Crea directory ed entra. Quindi, dai un nome a questa nuova directory – per esempio, “backup del sito web”. Questo diventerà la cartella dove vengono archiviati i file del tuo sito web scaricati.
- Naviga su Sito remoto e trova la cartella public_html del tuo sito web.
- Trascina e rilascia la cartella public_html nella cartella Backup del sito web.
- Aspetta fino al completamento del download.
Ora dovresti essere in grado di trovare la cartella “Backup del sito web” contenente i file del sito scaricati sul desktop del tuo computer.
3. Scarica i backup del tuo database
Altrettanto importante dei file del tuo sito web è il suo database. Qui, condivideremo due metodi su come eseguire il backup e scaricare il tuo database: manualmente e tramite hPanel.
Esegui il backup del tuo database su hPanel
Proprio come con i file, naviga nella sezione File del tuo hPanel e clicca su Backup. Quindi per scaricare il database del tuo sito web:
- Naviga su Backup del database e clicca il pulsante Seleziona .
- Scegli quali dati di backup scaricare, poi clicca su Mostra database.
- Seleziona la data del backup più recente e fai clic su Preparati a scaricare.
- Aspetta che appaia una notifica, poi clicca su di essa per scaricare il database.
Esegui il backup dei file del tuo sito web manualmente
Per eseguire questo passaggio, hai bisogno di accedere al tuo phpMyAdmin, che può essere trovato nel pannello di controllo del tuo vecchio account di hosting.
Per dimostrarlo, utilizzeremo hPanel.
- Accedi al tuo hPanel, poi vai su Database → phpMyAdmin.
- Sotto la Lista dei database correnti, trova il database del tuo sito e clicca su Entra in phpMyAdmin.
- Apparirà la schermata di phpMyAdmin . Qui, seleziona tutti i file che compongono il database del tuo sito web, poi clicca su Esporta.
- Seleziona Veloce per il Metodo di esportazione e SQL nel menu a discesa sotto Formato.
- Clicca Vai per scaricare il file compresso del database SQL del tuo sito.
4. Sposta i file e il database al nuovo host
Il passaggio successivo consiste nel migrare manualmente i file e il database del tuo sito web al nuovo provider. Per fare questo, avrai bisogno di accedere al client FTP del tuo nuovo account di hosting su Hostinger.
Suggerimento professionale
Poiché i file del database sono in formato .zip, decomprimi o scompatta i file prima di continuare.
Per caricare i file del tuo sito web:
- Collega FileZilla al tuo nuovo account di hosting e naviga fino alla cartella public_html nella colonna Sito remoto.
- Nella colonna Sito locale, individua la cartella con i file del sito che desideri caricare. Nel nostro caso, questa cartella è Backup del sito web.
- Fai clic con il tasto destro sulla cartella e seleziona Carica.
Per caricare il database del tuo sito web su Hostinger:
- Apri il nuovo hPanel del tuo account e naviga fino a Database → Database MySQL.
- Crea un nuovo database inserendo il nuovo nome del database, nome utente e password nei campi corrispondenti e fai clic su Crea. Prendi nota di queste nuove credenziali e assicurati di non dimenticarle.
- Torna indietro a Database e clicca su phpMyAdmin. Trova il tuo database appena creato e clicca su Entra in phpMyAdmin.
- Nella pagina phpMyAdmin , fai clic sulla scheda Importa situata in alto nella pagina.
- Fai clic su Scegli file e seleziona i file del database del tuo sito web decompressi per caricarli.
- Lascia tutte le impostazioni come sono e clicca su Vai.
Se stai trasferendo un sito WordPress, devi aggiornare wp-config.php con i dettagli del tuo nuovo database. Le informazioni sono disponibili nella root directory del tuo account di hosting web:
- Su hPanel, vai su File → Gestione file.
- Accedi alla cartella public_html , fai clic con il tasto destro sul file wp-config.php e seleziona Modifica.
- Aggiungi i dettagli del tuo nuovo database in queste righe di codice:
- DB_NAME: nome del database.
- DB_USER: nome utente dell’amministratore.
- DB_PASSWORD: password dell’amministratore.
- DB_HOST: nome host del database. Di solito è localhost, ma può variare a seconda del provider di hosting.
- Salva le modifiche.
5. Indirizza il tuo nome di dominio al nuovo server
Ricapitoliamo ciò che abbiamo completato finora. Ora hai un nuovo host e hai trasferito i file e il database del tuo sito web su un nuovo account. Hai anche accesso al pannello di controllo del tuo nuovo account di hosting.
Adesso hai raggiunto l’ultimo passaggio nel processo di trasferimento del tuo hosting: indirizzare il nome del dominio del tuo sito al nuovo server. Per fare questo, devi aggiornare le tue impostazioni del Sistema di Nomi di Dominio (DNS). Puoi anche acquistare un nuovo nome di dominio se desideri cambiarlo, ma è sempre una buona idea mantenere attivo anche il vecchio dominio.
Questo è un passaggio critico quando si cambia host web. Se non indirizzi il dominio del tuo sito al nuovo server, i visitatori non saranno in grado di accedere al tuo sito web.
Per dirlo in modo semplice, il DNS traduce i nomi di dominio dei siti web in indirizzi IP. Il record DNS di un sito web fornisce essenzialmente istruzioni ai browser web e li informa dove andare per caricare le pagine web.
Se ti stai trasferendo a Hostinger, saprai che il tuo dominio non sta ancora puntando correttamente se viene visualizzato un messaggio in cima al tuo hPanel che dice: “Il tuo dominio non sta puntando a Hostinger.”
Se non ricevi questo messaggio pop-up, segui i prossimi passaggi per cambiare i nameserver del tuo dominio manualmente tramite hPanel. Questo aggiornerà il record DNS del tuo sito in modo che corrisponda al nuovo indirizzo IP.
Inoltre, puoi avviare un trasferimento del nome di dominio per migrare la tua registrazione di dominio al tuo nuovo provider. Tuttavia, tieni presente che questo processo richiederà di pagare una tassa per il trasferimento del dominio.
1. Trova i nuovi nameserver
Il tuo nuovo provider di hosting di solito ha uno o due nameserver. Accedi a queste informazioni navigando su Hosting → Dettagli del piano nel tuo hPanel.
Ad esempio, i nameserver di Hostinger sono:
- ns1.dns-parking.com
- ns2.dns-parking.com
Prendi nota di questi nameserver perché dovrai inserirli nel pannello di controllo del tuo registrar di dominio.
2. Sostituisci i vecchi nameserver del tuo dominio
- Accedi al registrar di domini dove hai acquistato il dominio del sito.
- Cerca le impostazioni per configurare i nameserver del dominio. Varia a seconda di ogni registrar, ma spesso puoi trovarle sotto Gestione dominio o Panoramica dominio.
- Nel tuo nuovo hPanel dell’account, vai su Domini → [il tuo nome di dominio] → DNS / Nameserver e clicca su Cambia Nameserver. Qui, hai due opzioni:
- Compila i campi manualmente.
- Seleziona Usa i nameserver di Hostinger per utilizzare i nameserver predefiniti di Hostinger.
- Clicca Salva.
Nota che se c’è una discrepanza tra il numero di nameserver che il tuo nuovo host fornisce, dovresti seguire questi consigli:
- Se il tuo nuovo host ha due nameserver, ma il tuo registrar ha quattro campi per i nameserver, inserisci semplicemente i primi due campi e lascia il resto vuoto.
- Se il tuo provider di hosting fornisce tre nameserver, ma il tuo registrar ha solo due campi per i nameserver, inserisci semplicemente i primi due nameserver.
3. Attendi la propagazione del DNS
Ora è questione di aspettare che vengano effettuati i nuovi cambiamenti, il che di solito richiede alcune ore. Tuttavia, nota che le modifiche DNS possono richiedere fino a 24 ore per propagarsi.
Per velocizzare il processo, puoi svuotare la cache DNS. Questo è particolarmente utile dopo aver trasferito gli account di hosting per cancellare eventuali record di cache DNS corrotti oppure obsoleti.
Puoi vedere se il dominio del tuo sito sta già puntando ai nameserver corretti controllando il suo record DNS A. Fai questo per vedere se il tuo dominio ha lo stesso indirizzo IP di quello fornito dal tuo nuovo provider di hosting:
- Accedi all’hPanel e trova l’indirizzo IP del tuo host sulla barra laterale sinistra. Prendi nota di questo.
- Quindi, vai su Avanzate → Editor Zona DNS.
- Sotto la colonna Tipo , vai a A e controlla il valore del record A del tuo dominio sotto Contenuto. Assicurati che abbia lo stesso valore dell’indirizzo IP fornito dal tuo host web.
6. Testa e rivedi
Dopo aver cambiato provider di hosting web, è importante eseguire alcuni test per assicurarsi che tutto funzioni correttamente prima di pubblicare il tuo sito web.
In questa sezione, presupponiamo che tu abbia completato con successo tutti i passaggi precedenti e che il dominio del tuo sito punti ai nameserver del nuovo host web.
Ora verifica che sia il front-end che il back-end del tuo sito funzionino senza problemi. Fare ciò aiuta anche a evitare tempi di inattività del sito web e identificare gli errori in modo da poterli correggere prima che il sito diventi operativo.
Sul tuo pannello di controllo dell’hosting, naviga ed esplora le diverse sezioni per familiarizzare con il tuo nuovo pannello di controllo. Assicurati che tutte le impostazioni siano configurate secondo le specifiche del tuo sito web e, magari, trasferisci i tuoi servizi di posta elettronica su Hostinger già che ci sei.
Dalla parte front-end, sfoglia tutte le pagine del tuo sito web. Assicurati che tutto il contenuto, come immagini, testi e video, si carichi in modo fluido e corretto. Inoltre, controlla se ogni funzione, come i moduli di contatto, funzionano correttamente.
Se non trovi errori, hai ufficialmente terminato il processo di trasferimento manuale dell’hosting. Congratulazioni!
Altri modi per trasferire il tuo sito web
Nelle sezioni seguenti, tratteremo come è possibile trasferire l’hosting con un plugin se gestisci un sito web WordPress, o richiedendo un servizio di migrazione dal tuo nuovo host.
Trasferisci il tuo sito web utilizzando un plugin
Ci sono numerosi plugin per la migrazione di WordPress che raccomandiamo, come All-In-One WP Migration e Duplicator. Sebbene le funzionalità variano con ogni plugin, tutte lavorano per semplificare il processo di migrazione del sito web.
Utilizzare un plugin di migrazione è un’ottima opzione per i principianti e per coloro che hanno poche o nessuna conoscenza tecnica. Ad esempio, All-In-One WP Migration ti permette di caricare database, file, temi e plugin su un altro server con solo pochi clic. Offre anche una funzione di importazione drag e drop per semplificare ulteriormente il processo di trasferimento.
Allo stesso modo, Duplicator ha una funzione che consente ai proprietari del sito di copiare e clonare il loro sito web su un altro host o area di staging senza interruzioni del sito web.
Questo plugin offre anche una soluzione di backup raggruppando i file del sito in un formato .zip per ottimizzare la mobilità e l’efficienza. Inoltre, viene fornito con una funzione di pre-configurazione dei file per semplificare i backup e i trasferimenti.
Ecco un esempio di come puoi trasferire l’hosting per un sito web esistente utilizzando Duplicator:
- Installa il plugin sulla dashboard WordPress del tuo vecchio account di hosting. Ci sono due modi per farlo:
- Esegui un’installazione manuale scaricando il file .zip del plugin e caricandolo sulla tua dashboard cliccando su Plugin → Aggiungi nuovo → Carica plugin.
- Installalo tramite la tua dashboard di WordPress navigando fino a Plugin → Aggiungi nuovo. Cerca semplicemente il plugin nel campo in alto a destra dello schermo e clicca su Installa ora.
- Fai clic su Attiva sul plugin una volta installato. In alternativa, Attiva il plugin tramite Plugin → Plugin installati.
- Una volta attivato, vai a Duplicator → Pacchetti sulla barra laterale sinistra della tua dashboard WordPress e clicca su Crea nuovo.
- Nomina il tuo pacchetto e poi clicca su Avanti. Duplicator cercherà potenziali problemi prima di passare al passaggio successivo.
- Una volta completata la scansione, fai clic su Crea per permettere a Duplicator di creare il tuo pacchetto.
- Attendi fino al completamento di questo processo, quindi seleziona l’opzione Scarica entrambi i file per scaricare un file di backup del sito web .zip e un file installer.php sul tuo computer. Ti permetteranno di caricare il sito web sul nuovo account di hosting.
Successivamente, carica i file .zip e installer.php nella directory principale del tuo nuovo account di hosting o nella cartella public_html. Puoi farlo tramite un client FTP come FileZilla, che abbiamo trattato nel terzo passaggio di questo articolo.
D’altra parte, questo passaggio diventa molto più semplice se stai trasferendo a Hostinger:
- SuhPanel, vai a Sito web → Importa sito web.
- Clicca su Scegli un file e seleziona il backup del sito web .zip.
- Segui le istruzioni fornite per configurare e completare la migrazione.
Questo processo estrae i file del tuo sito web direttamente nella cartella public_html, quindi non devi preoccuparti di passare attraverso le fasi aggiuntive della migrazione manuale.
Richiedi una migrazione dal team di supporto del tuo nuovo host
Il modo più semplice per trasferire l’hosting del sito web è scegliere un nuovo host web che offre un servizio di migrazione gratuito. Tuttavia, si noti che non tutti i provider di hosting offrono questo servizio, e ancora meno lo forniscono gratuitamente.
Se gestisci un sito WordPress, avrai più fortuna a trovare provider di hosting che offrono la migrazione del sito web senza costi aggiuntivi. Per i siti non-WordPress, tuttavia, la disponibilità di servizi di migrazione gratuiti diminuisce significativamente.
Ad esempio, Bluehost offre un servizio di migrazione per 149,99€, mentre DreamHost addebita 99€.
A Hostinger, offriamo servizi di migrazione del sito senza costi aggiuntivi per coloro che acquistano uno qualsiasi dei nostri piani di hosting del sito web.
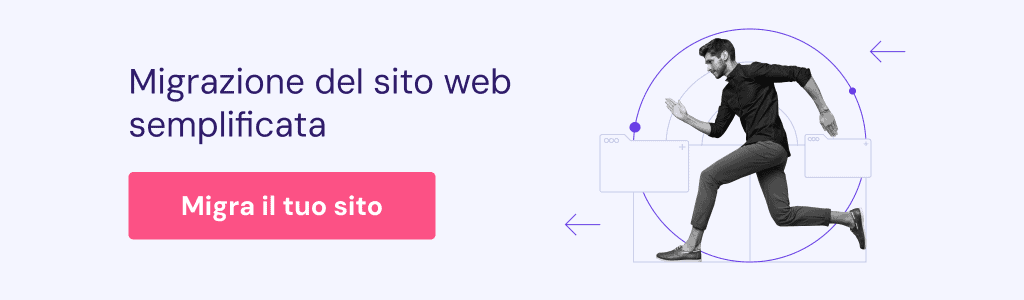
Affidare a noi il compito di migrazione del tuo sito richiede solo tre semplici passaggi.
1. Iscriviti per un nuovo piano di hosting web
Per richiedere una nuova migrazione, tutto ciò di cui hai bisogno è un account di hosting attivo. Quindi, assicurati di acquistare l’hosting web con noi e avere accesso al pannello di controllo del tuo sito.
In alternativa, richiedi la migrazione durante la configurazione del tuo nuovo account di hosting durante il processo di registrazione.
Importante! Nota che attualmente non offriamo servizi di migrazione per il VPS hosting.
2. Richiedi la migrazione e fornisci dettagli del sito
Dopo aver attivato il tuo nuovo piano di hosting, accedi al pannello di controllo del tuo account. Quindi, naviga fino a Sito web → Migra sito web e clicca su Aggiungi richiesta.
Qui, seleziona il pannello di controllo da cui hai bisogno di migrare. Hostinger divide questa sezione in tre – WordPress, cPanel o altri pannelli di controllo.
Quindi, riempi le sezioni con i dettagli del tuo sito e del tuo account. Questi includono il dominio al quale il tuo sito sta migrando, il tuo precedente provider di hosting e il nome utente e la password del tuo account.
Controlla attentamente che le informazioni fornite siano corrette, poi clicca su Aggiungi richiesta.
3. Aspetta e revisiona
Ora è il momento per gli specialisti di migrazione del sito di Hostinger di fare il loro lavoro. Puoi controllare lo stato della tua richiesta sulla pagina Richieste di migrazione dove l’hai inviata inizialmente.
Mentre aspetti questo processo, inizia a esplorare hPanel per prepararti per la tua nuova esperienza di hosting.
Puoi anche consultare la nostra Base di conoscenza e navigare attraverso i numerosi argomenti di hosting disponibili, o contattare il nostro team Customer Success per ulteriori informazioni.
Come trasferire l’hosting web: riassunto
Trasferire il tuo sito web a un nuovo host non è un compito complicato. In questo articolo, ti abbiamo mostrato alcuni dei diversi modi per migrare l’hosting.
Le opzioni includono farlo manualmente, richiedere un servizio di migrazione dal tuo nuovo host, o utilizzare un plugin se gestisci un sito WordPress.
Il modo più semplice per il trasferimento dell’hosting web è esternalizzare il compito al tuo nuovo provider di hosting. Quindi, quando cerchi un nuovo host, assicurati di scegliere uno che offre servizi di migrazione del sito.
Speriamo che questo articolo ti abbia dato tutte le risposte che cercavi e ti abbia aiutato con la procedura di trasferimento dell’hosting. Se hai domande, non esitare a lasciare un commento qui sotto o a contattare il nostro team di supporto.
FAQ su come trasferire l’hosting web
Come faccio a sapere se devo trasferire il mio hosting web?
Prendi in considerazione il trasferimento del tuo web hosting se riscontri frequenti interruzioni di servizio, tempi di caricamento lenti, spazio di archiviazione o larghezza di banda insufficienti, supporto clienti inadeguato, o se il tuo host attuale manca di funzionalità essenziali per il tuo sito web. Inoltre, se hai bisogno di una migliore scalabilità, più controllo o costi inferiori, potrebbe essere necessario il trasferimento.
Come faccio a scegliere una nuova società di web hosting?
Quando si sceglie una società di web hosting, considera fattori come l’affidabilità, le garanzie di uptime, le prestazioni del server, le opzioni di scalabilità, la qualità del supporto clienti, i prezzi, le funzionalità disponibili e il pannello di controllo facile da usare. Leggi le recensioni, confronta i piani e valuta le esigenze del tuo sito web per prendere una decisione consapevole.trasferimento hosting.

